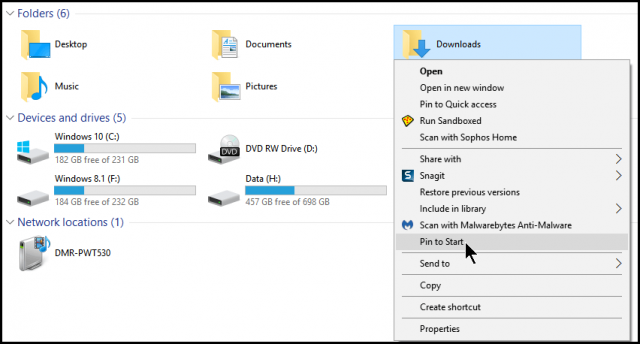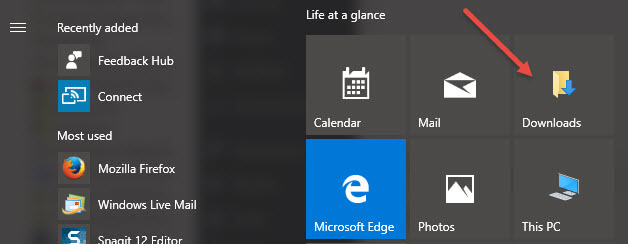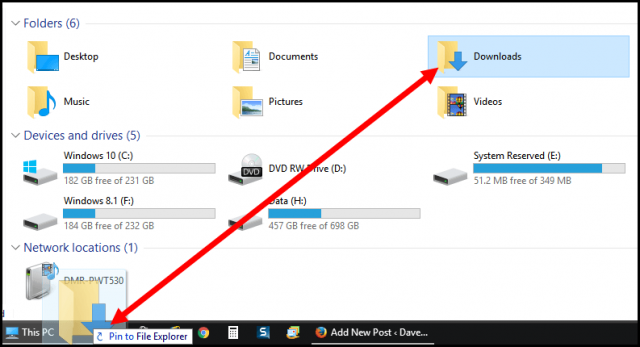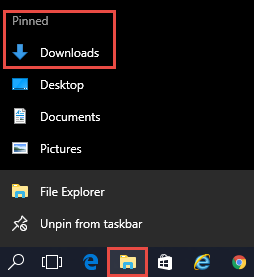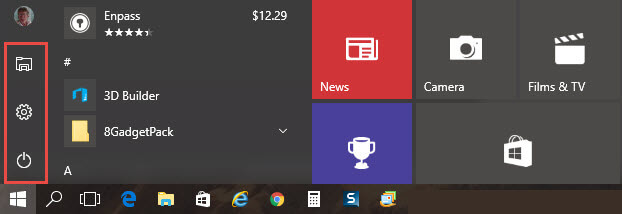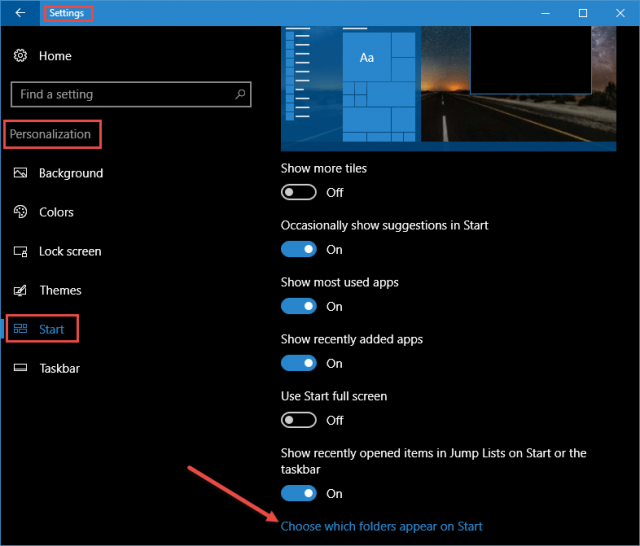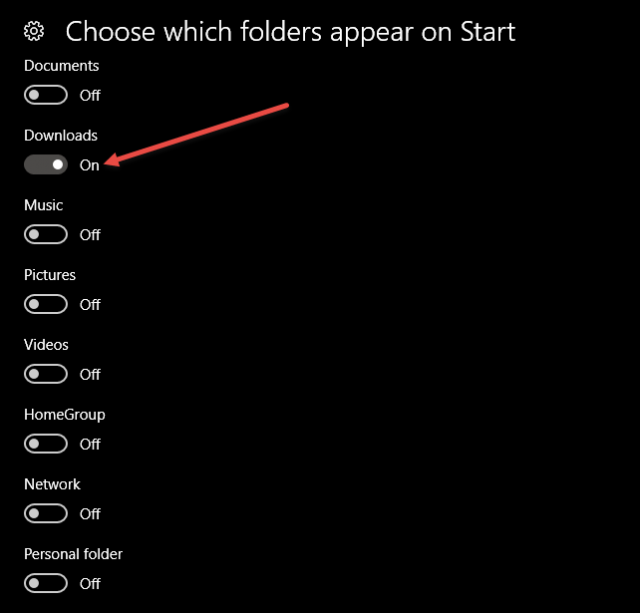Most users have particular folders that they tend to access more frequently. In my case, for example, due to my writing commitments, I work with the Pictures and Downloads folders far more than any other folders. Fortunately, Windows 10 provides three distinct methods for quick and easy access to these favorite (most often used) folders. You’re probably already familiar with two of these methods but there is a third, my preferred method, which you may not be aware of.
Method #1
This is probably the best known of the three and involves pinning folders to the start menu in the form of a tile: Open File Explorer, right click on the chosen folder and select Pin to Start.
You’ll now see that a new tile has been added to your Start menu which, when clicked, will take you directly to that folder:
Method #2
This method will permanently add one-click access into File Explorer’s Jump List: Simply drag and drop the chosen folder onto File Explorer’s icon in the Taskbar:
Now, when you right click File Explorer’s icon in the Taskbar you’ll see a shortcut to the folder under “Pinned”:
Method #3
This is probably the least known but also my preferred method. Running up the left side of the Start menu, just above the Start button, there is a small vertical strip of 3 default shortcuts leading to File Explorer, Settings, and Power, but you can add a number of useful folder shortcuts here.
Go to Settings > Personalization > Start, scroll down to the bottom of the window and click Choose which folders appear on Start:
In the new window, you’ll be able to select from 8 additional shortcuts. Just switch On whatever shortcuts you want to add…
… and you’ll now see the chosen shortcut(s) added to that small vertical strip:
So, do you pin any folders and, if you do, what is your preferred method?
—