As you all know, I absolutely hate to waste time and keystrokes. I like to get things done as quickly and easily as possible. This brings me to the subject of shortcuts in Outlook. I simply will not do without them and you probably will not either once you have seen how easy they are and how much time and effort they save.
Follow the steps below to see how:
First, be certain that keyboard shortcuts are enabled in Outlook:
- On the Home tab of your Ribbon, click Settings.
- Select More mail settings.
- In Customizing Outlook, select Keyboard Shortcuts.
- Select the mode of your choice.
- Click Save.
Ok, now that has been taken care of– let’s start learning some shortcuts in your Inbox:
- CTRL + N will open a new email for you
- CTRL + O will open a message you have selected
- F9 will Send and Receive all
- CTRL + A will select all messages in Outlook
- CTRL + D will delete one or a selected group of emails
- CTRL + Q will mark a selected email as read
- CTRL + U will mark a selected email as unread
- CTRL + Shift + G will flag your message for follow up
- CTRL + Shift + K to open a new Task
- CTRL + Shift + L and CTRL + Shift + O will allow you to jump between your inbox and outbox
- F3 will move your cursor straight to your Search box
I think you will find these shortcuts very, very helpful and of course, they will save you lots of time and keystrokes!
In a following post, I will cover Outlook Shortcuts in Conversation View, so make sure to look for it!
—
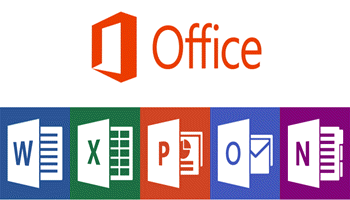
Don’t have a “settings” on the home tab, so this was of little use. Also, don’t know how to get to settings some other way.
Hi Gary,
I am sorry this did not work for you. I have no way of knowing which version of Outlook you are using, etc. and so it is very difficult to help you. If you would like to give me some more information I would be happy to try and help you. Was this the only shortcut problem you are experiencing?
I have the same issue as Gary Brodock. I use Microsoft Office 2019 (Outlook 2019).
You need only reply in this arena Elliott. I also received your email on my site. If you are not using Outlook in the cloud I do not believe this will work for you.