NOTE: This article was written in 2008 in response to an email received from Colin. It briefly explains Drive Extender and touches on configuration ~ Dave
The most important thing to do when building a Windows Home Server is to install the largest drive you have as the primary system drive. The reason behind this is WHS uses the primary drive as:
- The system volume holding the operating system
- Part of the storage pool
- The “Landing Zone” for any files coming into the server
- The storage location for Tombstone files
If we look at each point separately…
We know the system volume is only 20GB. So any drive you install will lose 20GB off the top. Not a big deal. We can deal with that, and it’s a set amount so we know where we stand.
Because it is part of the storage pool it will be used for storage, though the WHS software attempts to place files on the other drives first. Backups are stored across the storage pool and not on one specific drive. This gets a little more complicated if you only have two drives and have Folder Duplication enabled (and you SHOULD!). The home server will now create two copies of every duplicated file and store them on separate physical drives.
The Primary Drive is also the landing zone for any files that come into the home server. This includes new pictures, video, backups, etc. Any files coming into the server get stored on the primary drive first. The reasoning behind this is to keep file transfers as fast as possible. If the home server had to calculate where to store each file, and whether or not the file needed to be duplicated, at the exact time the file was being saved then transfers would take forever. Be using the primary drive as a Landing Zone Windows Home Server can get the files saved quickly and then worry about their final resting places the next time it balances storage.
Tombstone files are tiny (about 4kb) files that contain nothing more than a pointer. Windows Home Server creates tombstones for each file saved to the server. They are used to track the location and health of the files saved to the server. If you have a photo folder duplicated files in that folder are stored on multiple drives. If one drive that contains these files fails the home server will update the tombstone “pointer” for that file to point to the good copy, thus protecting your data.
How about an example?
Let’s look at an example and assume there are two 750GB (698GB formatted) drives in the home server for a total of 1398GB’s of usable storage:
We take 20GB off the top for the operating system partition. – 20GB
Your computer is set to backup 4 home computers, each with 100GB of data. This means your home server will have 400GB of backups (first backup is a full backup), plus additional storage for all files that have changed. We’ll assume 540GB of total backup storage. – 540GB
You have 150GB of videos with folder duplication turned on. – 300GB
You have 100GB of music with folder duplication turned on. – 200GB
You have 50GB of photos with folder duplication turned on. – 100GB
In the above example you see we have used 1160GB of 1398GB available, leaving 238GB of total available space (17% free). In a perfect world that is only 8.5% of total storage left on the primary drive. Because backups are stored to the storage pool it is possible that 100GB of the backups are actually on the primary drive, which would only leave 38GB or 5% of that drive free. This is only an example. I do not know exactly what you have on your home server, but you can see it is possible that you would receive readings as you have from Diskeeper.
Why Not Use RAID?
For those who aren’t familiar with the term RAID it’s an acronym for Redundant Array of Independent Disks. Basically RAID allows a computer to use multiple drives together, called an array, as one drive. RAID has various configurations, but most are used to provide redundancy.
It’s the nature of the beast and every software package is about compromise. In this case Microsoft developed the Drive Extender service as a method to provide redundancy and value to Windows Home Server and it works very well. The other option would have been to implement RAID (Redundant Array of Independent Drives). RAID needs a special controller, and a good controller can cost $500 alone, adding substantial cost to the software and hardware required to run Windows Home Server. The Drive Extender service can add and remove drives very easy, which is important for home users. In a RAID setup adding, removing, and replacing drives is much more complicated. Drive extender is a good compromise!
What do I recommend?
The first thing I would do in your case is start over and use one of the 750GB drives as your primary drive. This will give you plenty of space on the primary for the future.
Install Power Pack 1 again. It has lots of benefits and has been extremely stable for most users.
Install the WHS Disk Management Addin – http://www.tentaclesoftware.com/whsdiskmanagement/. It shows exactly which drive is doing what (See below) and allows you to see where each drive is located inside the server. When I built my server a 500GB drive was the largest I had. You can see that WHS has kept the primary drive reasonably clean (75GB of 465GB used). It seems that Disk 3 has more stored on it than the others, but it doesn’t matter. When Disk 3 gets closer to 90% full WHS will automatically start moving files to other drives. This is called balancing.
Copy your files over to the home server and give it a day to balance things out. Remember it’s dealing with balancing and duplicating files. See where you stand on storage.
Enable computer backups for your other computers. See where you stand on storage. By default Windows Home Server stores (If I recall correctly) 2 monthly, 2 weekly, and 7 daily backups, so backup storage should be close after the first backup and increase a little for the next week or so. If you feel that backups are taking too much storage go to the Settings and change them to 1 monthly, 1 weekly, and 7 daily backups and see how that works.
Once you’ve got to this point step back and see where you’re at with your 3 drives. From my experience WHS works better with 3 drives than it does with 2. I’ve seen 750GB drives for as low as $99 this week. If you have to pick another up it won’t hurt anything.
The second part of Colin’s question was:
The other concern I have is that as I am storing my music and pictures on the home server, what happens if the server fails. I thought that the idea of WHS was that if you had multiple drives it would back up the data across them so if one failed you threw in another drive and everything was fine. It is clear in the way that my drives are filling up that this is not the case and I need to have another method of backing up the files that are just saved on the server. It kind of negates the point of the server in the first place though if you have to do that!
Duplication
If you have duplication enabled for a shared folder WHS will store the files in that folder twice. WHS will place copies of the file on two separate physical drives. This uses twice the available space in the storage pool, but allows you to recover files easily if you experience a drive failure. If the server was completely dead, and there was no way of resurrecting it, you can simply remove a drive and mount it in an external enclosure or another computer. Your files are accessible without jumping through any special hoops.
Earlier I spoke of tombstone files. The really neat thing about tombstone files and folder duplication is the tombstone contains a record of the location for both the original file and the duplicate. The original is marked as the primary copy of the file. Should anything happen to the original WHS automatically corrects the tombstone to point to the duplicate file. This happens automatically in the background and access to the file is seamless to the user.
Backups
I will say, and have said before, you can never have enough backups! I always keep a recent Drive Image of all computers, just in case. You never know what will happen. If lightning struck your home, or you experienced a natural disaster will your server be safe? I don’t know, but I keep images on a small external hard drive just in case.

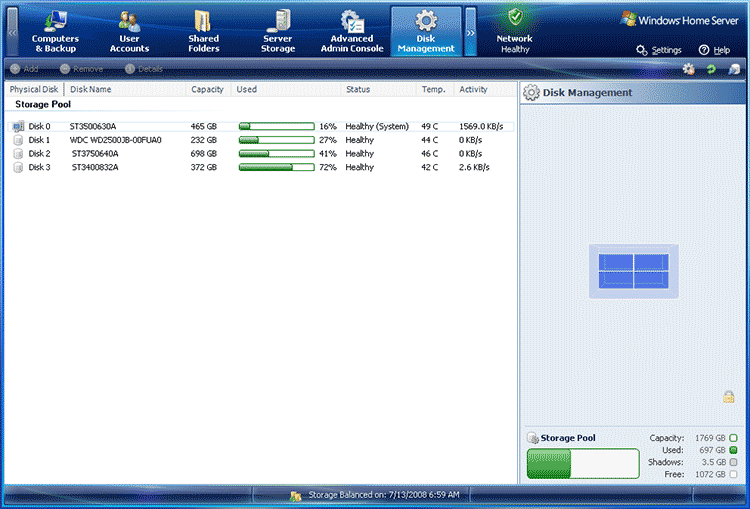
Your description about balancing is exactly how I understood drive extender to work, but it doesn’t seem to be working that way on my V1 home server. I wanted to enable folder duplication as your article recommends, so I doubled the the storage with an external eSATA box.
After installing the external box, I started folder duplication. Part way through, the external box dropped off line, and the system duplicated files on the four existing drives on the server until they were all 99% or 100% full. After I fixed the problem that caused the drives to drop off line, the system eventually recovered(after a few reboots due to the very full system disk, I suppose) and the duplication completed. During the recovery, the system drive dropped back to 98% full, and the other 3 original drives were 98%, 99% and 98% full. The 4 new drives are 58% full.
It’s now been two days and there has been no evidence of the storage balancer doing anything to level out the usage of the drives (the system is 1TB, and the other 7 are 2 TB).
Any idea why the storage isn’t leveling out, or do I have some sort of a misunderstanding of the way the balancer is supposed to work?
Jack, this article was written prior to Power Pack 3, the latest feature update to WHS. Power Pack 3 made changes to Drive Extender that removed the balancing function. The reason behind this is it created unnecessary drive wear by continually moving files around based on remaining capacity and it required processor power to determine where the files should go.
It’s really nothing to worry about.