Windows 7 Annoyances
What is annoying to one person may not even be noticed by another. I fall into the first category– many things annoy me.
There are a few things about Windows 7 that get under my skin. Answering the same questions over and over again is one of them. Having the word ‘Shortcut’ on a desktop link irritates me as well. I already know it’s a shortcut.
After using Windows for a while, I don’t really need all those pop-up balloons telling me what things are for. Quit pestering me. It’s reminiscent of that terrible dog or paper clip that used to ‘help’ you all the time. Go play in the traffic! Good boy…
You get the idea. Here are four things that bug me and if they bug you, too, I’ll show you a way to alter that irritating behavior.
Important!! You can really mess things up when tinkering in the registry. Always make Registry backups before you change things. If you make a mistake and your system ends up ‘borked’ somehow, you can always restore to the original. You have been warned.
Opening The Registry Editor
To open the Registry Editor, click on the Start Button, type regedit, and hit the <Enter> key.
If you are new to the Windows Registry, our very own Dave Hartsock has written an article right here on DCT that will tell you all about it– The Windows Registry Explained
Open with Notepad
If you’ve ever tried to open a file on your computer that has an extension Windows does not recognize, you will have to go jump through some hoops. It might be something simple like a .DIZ or .NFO file. These are simple text files but Windows doesn’t know that. In fact, in the case of the .NFO file, Windows thinks it’s a system information file, tries to open it with the wrong program and fails utterly.
Wouldn’t it be nice to have an option in the context menu that let’s you open it in Notepad? With one click? Here’s how…
Find the HKEY_CLASSES_ROOT hive and expand it. Now go to the following sub-key: /*/shell
You should be here:
- Right-click on shell and create a new key. Call it: Open with Notepad
- Create a new key below that and call it : command
- In the right panel, double-click on Default and enter: notepad.exe %1
Refer to the above image to see how it should all look.
Now, when you right-click a file in your favorite file manager, you’ll see the new Open with Notepad option.
Windows Can’t Open This File
Now this is what I’m talkin’ about. This window will pop-up anytime you try to open a file Windows does not recognize. I don’t think there is a single time in all the years of using Windows that choosing the first option actually worked. I always end up choosing the second option which makes this window perfectly useless and irritating. Here’s how to get rid of it and jump directly to a list of applications from which to choose. That’s what I wanted to do in the first place.
- Open RegEdit and drill down to this key: HKEY_LOCAL_MACHINE\\SOFTWARE\\Microsoft\\Windows\\CurrentVersion\\Policies\\Explorer
- In the right panel create this new 32-bit DWORD Value: NoInternetOpenWith
- Modify this Value by double-clicking and changing it to a 1 (one)
You’ll now bypass the offending window and jump directly to the application list.
If you don’t want a program to be used as the default for the file you are opening, uncheck the indicated box.
Ridding Yourself of those Balloon Pop-Ups
Balloons make me want to pull out what little hair I have left. Here’s how to get rid of them:
- Open RegEdit
- Find this Key and Value: HKEY_CURRENT_USER\Software\\Microsoft\\Windows\\CurrentVersion\\Explorer\\Advanced
- Create a new 32-bit DWORD and call it: DisableBalloonTips
- Set its Value to 0 (zero)
Note: In the RegEdit status bar it will show you your current location within the Registry in case you get lost. Always be sure you are at the correct location. When it comes to the Registry, the devil is in the details.
Ahhhh…. relief!
Shortcut on Shortcuts
I know it’s a shortcut. I just created it!
I generally rename shortcuts I create, anyway. If I have to do something over and over again, I want it automated; if it’s something I constantly undo, then I want it eliminated.
- Open RegEdit
- Find this Key: HKEY_CURRENT_USER\\Software\\Microsoft\\Windows\\CurrentVersion\\Explorer
- In the right panel you’ll see a Value simply called: link
- It will have a default value of: 1e 00 00 00
- We need to change that to: 00 00 00 00
Unlike the previous Registry tweaks, this one does not take effect immediately. You will have to log off, then back on. Also, this will not affect any existing shortcuts– only ones that you create from this point onwards.
Bonus Pro Tip!
There are many articles on the Internet that show you the correct way to correctly clean various computer peripherals including our new state-of-the-art LCD monitors. But have you ever thought about how to clean the inside of your monitor screen? I’m sure it gets dirty, too.
Here’s the correct way and it won’t cost very much, either:
[youtube]http://www.youtube.com/watch?v=1XqFCc-GUBg#t=0[/youtube]
Quite the team, aren’t they? And thorough, too.
Conclusions
I hope these small tips will help you maintain a modicum of sanity. Some would disagree, but I think they’ve helped me in that regard.
Incidentally, ‘borked’ is a geeky term used by those of us in highly respected social circles,
Richard

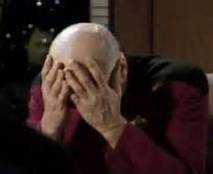
Hi Richard,
RE: “Windows can’t open this file”–> MY peeve is that, PLUS the “always open with” box being ticked by default! Is there a way to make “un-ticked” the default? That makes a lot more sense to me…
RE: “balloon pop-ups” –> I’m not sure I understand what sort you refer to exactly? Do you mean “all” things that pop-up — as in, when you hover over something? For instance, I find a pop-up telling me the properties of a file pretty handy- will that be banished, as well? Can you please elaborate?
Thanks!
Hi Tracy,
I am pleased to know that I am not the only person in the world who gets irritated by the small things 🙂
I’ll answer your second question first.
The pop-ups I’m referring to are those little Tool Tip Balloons that show up when you hover over items in the start menu. They also pop-up around the System Tray all the time. I find it irritating and distracting.
This setting will not affect the options you have chosen in Windows Explorer.
I should have made the difference clearer in the article– my bad.
Regarding the check box issue, I honestly don’t know. I will try to find some information on that and, with luck, I’ll get back to you.
Thanks for your comments,
Richard
What is it you have to do over and over again, fixed by this hack, before you have to rename the shortcuts you create?
Hi Ray,
You’re gonna laugh, but I don’t like to have to remove the word ‘Shortcut’ all the time. I just don’t like it there. I guess I am easily annoyed.
Besides, there’s that little arrow on the icon that shows it’s a shortcut, so the word is redundant.
I figure, if I am going to remove it anyway, why not tell Windows not to put it there in the first place?
It is simply one less thing to bug me 🙂
Richard
Thank you Richard. I love delving in the Registry, which many years ago felt like I was trespassing.
The internal monitor cleaner is very good, but one very, very good one which I have seen involves a ‘well equipped’ female with car windscreen cleaning tools.
Kind regards,
Jon
Hi JoninOz,
Trespassing in the Registry. Yep! I’d forgotten about that little knot in my stomach the first time I went skulking through the Forbidden Zone.
I haven’t seen the video you refer to, but think I might like to 😉
Richard
Richard, I too get irritated by the shortcut reference.
Up till now I’ve been using Tweak UI for XP and lately Ultimate Windows Tweak for 7 anyway.
Maybe it’s because I’m a lazy so and so as they remove even the little arrow.
Cheers
Marc
Hi Marc,
I like the little arrow because it reminds me that it’s a shortcut.
But, each to his own. 🙂
Thanks for the comment,
Richard
That screen cleaner was great.
How do I get my pups in there to do the job?
@Ralph Drake,
Kibbles ‘n’ Bits. Take it easy on the bits, though, as they tend to jam up the fans.
The Voice of Experience,
Richard
The one item that makes this OCD lady crazy is in “Favorites”. Why do I have to have something called “Favorites Bar” among my favorites? I tried deleting it but of course it returns. Is there any way I can permanently eliminate it by tinkering with the registry?
Hi bjclark,
I hate redundancy as much as you seem to.
I don’t know about getting rid of it, but you could certainly rename it. You don’t even need a Registry hack to do that.
You could name it Nom-Noms, Goodie Huts, or anything else your OCD heart desires. Here’s how:
Once in IE (I presume you were talking about IE?), hit CTRL-B. In the window that opens you will be able to rename anything and everything.
Hope this helps stave off the irritation, 😉
Richard
Hi Richard,
I use “OpenWith.org” which tells me which program to use to open this file. Very easy to use.
Regards,
Paul
Hi Paul,
Thanks for the tip,
Richard
Is there any fix for how windows 7 jumps a column when double-clicking a folder inside a folder? It’s so insanely frustrating and I’ve never been able to find a fix for it.
Hi Tat,
I’m not sure if I understand the question, but I’ll give it a shot.
1 – Do you have the Navigation Pane open? If so, have you tried clicking over there instead?
2 – I have everything set up to single click, consistent with links in a browser. I don’t have a double-click problem. You can set that in Folder Options.
I’m sorry I cant be more help in this matter but since I’ve never experienced it, well…
Truth be told, I don’t use Windows Explorer as my main file manager; I’ve never liked it and there are much better third-party solutions out there.
If the above two suggestions don’t help you, then ask me again and try to be more specific in the steps you are taking so I can replicate them on my computer.
Thanks,
Richard
Go to HKEY_CLASSES_ROOT\piffile, delete the IsShortcut key. Arrows gone!
Hi David,
Thanks for the tip!
Richard
Windows Can’t Open This File is frustrating. My real issue is how do you know program to use? Any great ideas/help on how to narrow that down?
Hi JW,
Not knowing which program to use to open a particular file can be problematic.
This situation can be easily resolved by going to the File Extension site: http://filext.com/
They maintain a database of file extensions and their related programs.
Simply enter the extension in their search box and Bingo! You’ll probably get more information than you need 🙂
I hope this helps,
Richard
I have, I think a slightly different problem. I keep getting pop up boxes asking permission to install different programs. I’ve clicked on “No” many times but the same thing comes up again later. Out of frustration, I’ve clicked on “Yes” and nothing gets installed. I’ve done all the searching my knowledge knows how to do and I cannot find anything to eliminate this problem. I’ve previously done some registry tweaks but for this I cannot find anything that looks like it will end my problem
Hi Andrew,
Without actually seeing the pop-up windows you are talking about, it is difficult to say what the problem is.
It could actually be User Access Control (UAC) which is an inherent Windows security feature.
It could also be as bad as some Mal-ware that got on your system.
Do you happen to have third-party software checking for system changes installed? That might be the answer. it could be a multitude of things.
I simply don’t know until I can see the message boxes. If you can tell me exactly what the pop-ups say, I may be able to help you. will need the Title and the message, verbatim.
Sorry for this lame and helpless reply,
Richard
I feel your pain. In Windows XP there used to be a tweak one could use to get rid of the word shortcut so I didn’t have to change it everytime I created one. As for the opening files and not knowing which program to use, I came across a tip some time ago about adding Notepad under the send to option. This way I can right click and send any file to notepad. I have used that for years.
Hi Tom,
That’s a good tip and I have used it in the past.
It isn’t just limited to Notepad, either. Any shortcut to a program that you use a lot will work.
Thanks for your comment,
Richard
if editing the registry scares you then download Ultimate Windows tweaker and run it, It will do for you most if not all of the things you want.
Richard, Thanks for the useful tips, anyone w/Slysoft on their PC has my undivided attention.
Hi Momski,
I’m glad you find the tips helpful.
Regarding SlySoft, I first bought that several years ago when those older games I had still came on copy-protected CD/DVDs. Many of them insisted the disc was in the drive in order to play the game. This eventually wore them out.
I always felt that if a person has a legitimate original copy of a game, movie, music, or whatever, they should be able to make a backup for personal use.
I can understand why the producers of these media would balk at the thought of copies of their hard work being dispersed, free of charge, all over the globe. But to tell me that I can’t make a copy for strictly personal use in order to safeguard my purchase is like telling me that it is a federal offense to pull the tag off my mattress. Please… spare me the inane.
By making a backup it kept the original CD/DVD pristine. I could use the backup and if it got damaged or just plain worn out, then I could simply make another copy and possibly wear that one out, too.
I did, after all, pay for the fruits of their hard work with mine.
Thanks for the kind comment,
Richard
Very annoying to me is the behaviour of Windows Explorer when changing the name of files: the instance you renamed them, the list gets re-sorted again and you have to search for your file. Sometimes (after some time on the pc) this automatically resorting is stopped. Any idea why and how to control it ?
Other annoyance: I rename the files by clicking F2. You arrive in edit mode but with the name selected.Then I click home to get at the beginning of the name, change the name and move on. Sometimes during typing some new prefix, the whole name gets selected automatically again. Anyone encountered this too ?
Last question: what do you use as an alternative to Windows Explorer ? Any recommendations ?
Hi Anthony,
I have disliked Windows Explorer forever. I think it’s a clunky file manager. Since I never have used it on a regular basis I am not the right person to ask about how to fix its many flaws.
In answer to your last question, I use Explorer++.
It comes in both 32-bit and 64-bit versions and was last updated in February this year. It is also portable meaning no installation. Unzip it to a directory of your choice and run it. You can get a copy of this free software at this link: http://explorerplusplus.com/
It has many features that I find useful, it is fast, and above all, it remembers your settings between sessions. Isn’t that a novel idea.
You can tell it to default to a certain directory every time you run it. You can set up links to open programs for you. You can set up split screens and tabs. You can set up buttons to open specific directories for you, and the list goes on. Did I mention that it’s free?
There are so many advantages over Windows Exploder, I can’t mention them all here. Like any new piece of software there will be a learning curve; you just have to be patient with yourself and learn some new habits.
If you decide to try different file managers I would strongly advise against paying for one. There are many great free ones online that is only a search away. I did a lot of searching and experimenting before finding Explorer++ and I’ve never looked back. It admittedly has some quirks but not nearly the number of problems as “you know who”.
Regarding your first questions I think the best advice I can give is to get yourself another file manager. Maybe some of that hair you’ve been pulling out will now have a chance to grow back 🙂
Just about anything else will be an improvement,
Richard
Hi Anthony – Jumping in here… with apologies to Richard.
The resorting after renaming is largely dictated by your “Sort by” options in each folder. If you choose to ‘Sort by’ name then the renamed files will change position in alphabetical order. There is a good range of sorting/listing options included in each folder’s right click menu. You can either ‘Sort by’ or ‘Group by’ (like files), a click on the “More” option at the bottom of the menu will reveal lots more options.
Cheers… Jim
Where can I find a place to buy readyboost for windows 7.
Hi Steve,
ReadyBoost is bundled with Windows and does not require a purchase. Use your favorite search engine to find out more about how to use it and what is required in the way of hardware.
If you have a USB thumb drive plugged in, and Windows deems it sufficiently speedy, it will ask you if you would like it enabled.
Here’s a short excerpt from the MS site:
“Just plug in a USB flash drive or card and let ReadyBoost borrow it. ReadyBoost is designed to help when your PC’s memory is running low. Low memory can make your computer sluggish because Windows, which needs a place to stash data, turns to the hard drive. Flash memory offers a speedier alternative.
ReadyBoost works with most flash storage devices. In Windows 7, it can handle more flash memory and even multiple devices—up to eight, for a maximum 256 gigabytes (GB) of additional memory.”
I have never experienced it nor do I know anyone who has. My first thought would be to invest in a faster drive and perhaps more RAM if your system supports it.
Thumb drives are pretty slow, SSDs are faster, and installed RAM beats them all,
Richard