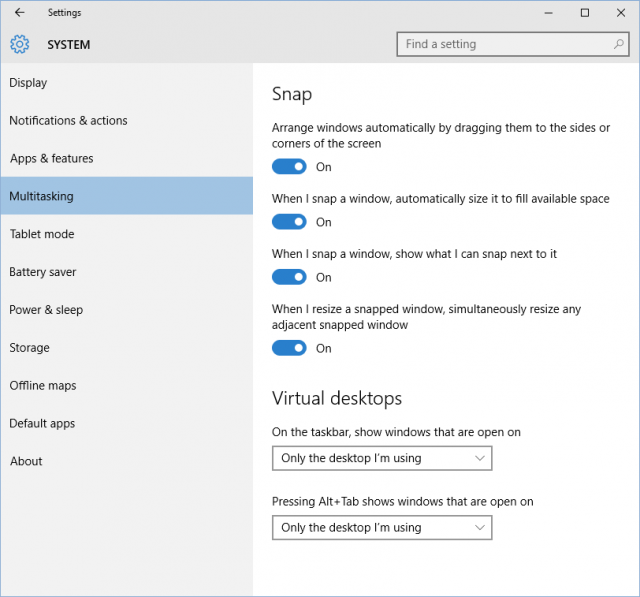What is a Virtual Desktop?
 Virtual desktops have been around for ages on Linux systems but only recently did they see the light of day on a Microsoft operating system. If you own a single-monitor system or are confined to a laptop, then Virtual Desktops can help clear the window clutter and lead you towards a more productive computer life.
Virtual desktops have been around for ages on Linux systems but only recently did they see the light of day on a Microsoft operating system. If you own a single-monitor system or are confined to a laptop, then Virtual Desktops can help clear the window clutter and lead you towards a more productive computer life.
We all know what the Desktop is. It’s the place where all your Shortcuts live. It’s also where you get to gaze fondly at your favorite wallpaper. It used to be a place where you could stick a bunch of Gadgets (you still can with a third-party tool) like clocks, weather and stock updates, calendars, CPU/GPU/Network/Disk/Temperature/RSS/ (well, you get the idea) meters. How about if you could have lots of desktops? And be able to flip from one to the other with a quick keystroke combination?
You could have one with your browser opened up. You could have another with MS Office on it. How about another with your favorite game on it. (Hint: You could quickly flip to the Office one when you see your boss coming.) The possibilities are endless and only limited by your imagination.
Hotkeys You need to Know
A Hotkey is nothing more than a keystroke, or combination of keys held down together, to quickly get something done. In this case, we’re going to use Hotkey combinations that will control the behavior of the Virtual Desktops you will undoubtedly be enjoying very soon.
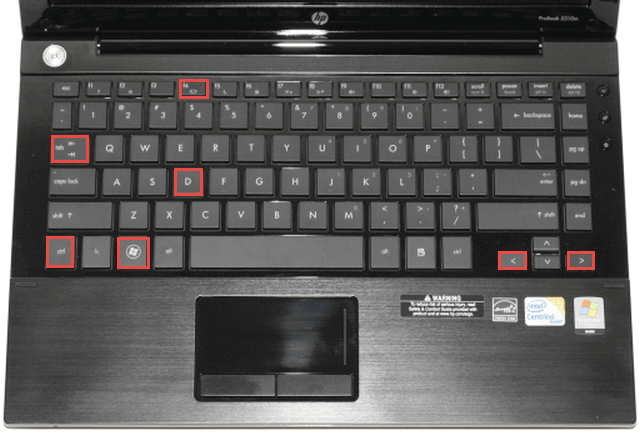
With one exception, in all the cases described below, hold down the Windows Logo key (WinKey), plus the CTRL Key, then tap the actual Hotkey. You’ll get the hang of it in no time.
- Create a New Virtual Desktop: WinKey + CTRL + D
- Delete the Current Virtual Desktop: WinKey + CTRL + F4
- Go to the Next Virtual Desktop: WinKey + CTRL + Right Arrow
- Go to the Previous Virtual Desktop: WinKey + CTRL + Left Arrow
- To enter Task View: WinKey + Tab (no CTRL key this time)
Do Some Customization
Windows will let you change the behavior of these settings. Yet another Hotkey (WinKey + I) will bring up the Settings Menu.
From there, choose System, then Multitasking. You should be here:
Here you have several options related to the Windows Snap functions. Further down, you have some choices for how the Virtual Desktops behave. Play around with the settings until you get the desired results.
Virtual Desktops are a boon to the single-monitor user. You can now be free of having countless windows cluttering your limited screen real estate. Spread them over multiple Virtual Desktops to save space and be more productive at the same time.
Let me know how you like it,
Richard
—