Microsoft has been trying to focus people’s attention on their online store for a few years now. They want everybody to get all their Apps from that Cloud service. There is free stuff there, and of course, the usual paid-for stuff, too.
Many times, these downloaded/installed Apps do not get updated automatically. App developers are constantly tweaking and changing their precious gems so it might be necessary for you to update these Apps manually to be sure you are up-to-date, and this week’s Quick Tips article will show you how.
Microsoft Store
Note: To open the MS Store, you might need to sign in with a Microsoft Account.
- Open the Microsoft Store App
- Click the See more… menu and choose Downloads and updates

That should bring you here:
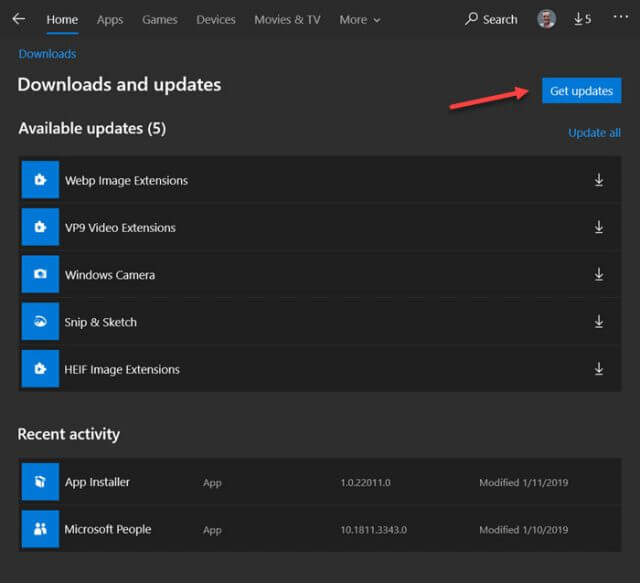
If you see this “You’re good to go” section, then all your Apps are current and you don’t need to do anything else.

If nothing seems to happen after clicking the Get updates button, try clicking the link labeled Update all, and you should see a screen similar to this one:
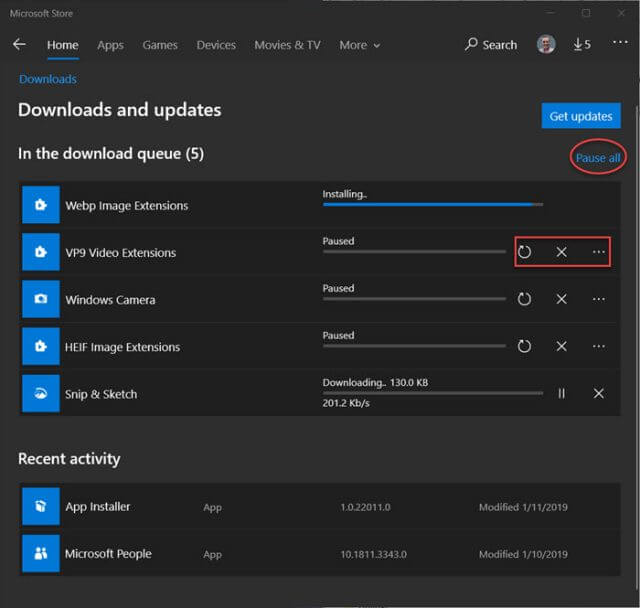
If you click the Pause all button, you will be able to:
- Resume all
- Resume a single update
- Cancel a single update
- Click a See more… menu (this menu showed me nothing more than to Download now)
As always, if you have any helpful suggestions, comments or questions, please share them with us,
Richard
Note: We have upgraded our site and the new editor is giving me the “blinkies”. If things don’t seem as they normally do, now you know why. There is a learning curve and I’m still… learning.
—

Thank you for this Richard. I had to look around and click the three dot icon in the top left corner to find the Downloads and updates option and it was worth the search. About a dozen apps updated right away. I’ll keep an eye on this every now and then.
Glad it helped! 🙂