Windows 10 Store Apps
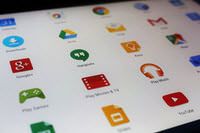 Several Windows 10 Apps can be removed from your computer via the Settings App, but many can not. Microsoft, in its infinite wisdom once again forces the computer user to bend to its wishes by deciding what you need regardless of whether you actually need something, or not.
Several Windows 10 Apps can be removed from your computer via the Settings App, but many can not. Microsoft, in its infinite wisdom once again forces the computer user to bend to its wishes by deciding what you need regardless of whether you actually need something, or not.
Today, we are going to defy Microsoft and uninstall bundled Store Apps that we don’t want. How about that. These extraneous Apps may not effect system performance to a large degree, especially on more powerful computers, but it pleases me to remove them. Just because.
This Quick Tips article is going to show you how to regain a modicum of control over your Windows 10 computer by ridding you of some of these annoyances.
10AppsManager
10AppsManager is third-party tool that will help us out today. Don’t fret, it is portable and free– two characteristics we love here at DCT. Portable means you won’t have to install it; merely download it, unZip it, and run it. Free means, well, we all know what free means, and you can’t beat the price unless, of course, they paid us to use it.
Creating a System Restore Point
Before we dig into this brilliant utility it would be wise to create a System Restore Point. A System Restore Point is not a fail-safe backup by any stretch of the imagination, but it does offer a small level of comfort knowing you can revert to a previous system state if something goes terribly wrong. (I changed my mind. If something goes terrible, then System Restore ain’t gonna cut it. For that, you’ll need a full-fledged backup.)
I have not had any problems whatsoever with 10AppsManager, but it’s always better to be safe than sorry. Follow these simple steps:
- Use the Windows Key to open the Start Menu
- Type system restore
- Choose Create a restore point
- In the window that opens make sure your system drive is highlighted and click the Create button
- In the window that opens, enter a ‘name‘ for the Restore Point (make it descriptive)
- Click the Create button when ready
Windows will get busy and in short order you should see a window pop open confirming the operation was a success.
Note: If you don’t get a successful confirmation, then your problems go a lot deeper than simply getting rid of annoying Apps. Seek professional help to locate the source of more serious problems.
Here are a few images to help you along:
The Start Menu option
Drive Choice and Create
Name it and Create it
Done! Let’s get back to 10AppsManager, shall we?
10AppsManager Download and Run
Here, you can download the latest version (v2) of 10AppsManager from MajorGeeks. Once you have the file, unZip it to a folder of your choice, then run it. You should see this:
The rest is dead-simple. Click on an offending App and a window will ask if you’d like to uninstall it. Make your choice and in a few seconds it will be history. How sweet is that!
If you want to re-install the Apps, click the Reinstall button.
The only feature I would like to see added is some kind of marker or indication of which Apps I have uninstalled. You know, a little icon overlay or something. Admittedly, I went a little click-crazy and got rid of a whole bunch of what I consider to be pesky nuisances and lost track of where I was at. Have fun!
To be fair, The Windows Club deserves a mention and often has little gems like this in the offing and I find it useful to check them out once in a while.
Also, it might be helpful to point you to a previous article by Jim Hillier, a stalwart DCT contributor, on basically the same subject written in September 2016: Easily Install/Uninstall Windows 10 Apps Check it out! It is easy sometimes to cover what you think are new points when, in fact, they are old news having already been covered by a seasoned reporter.
Bonus Tip
Yesterday, June 13, was Patch Tuesday. Create your backups, then get your Windows 10 updates!
As always, if you have any helpful comments or suggestions, please share with us,
Richard
—

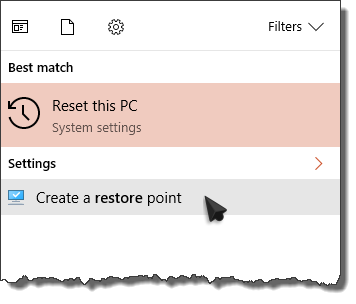
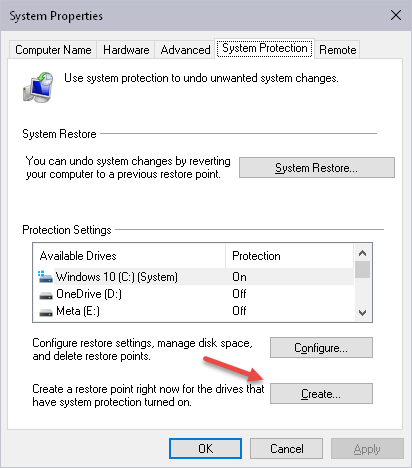
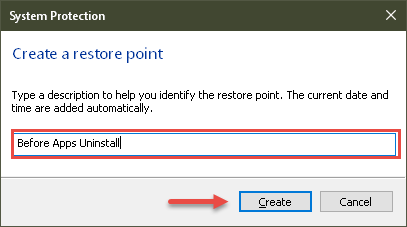
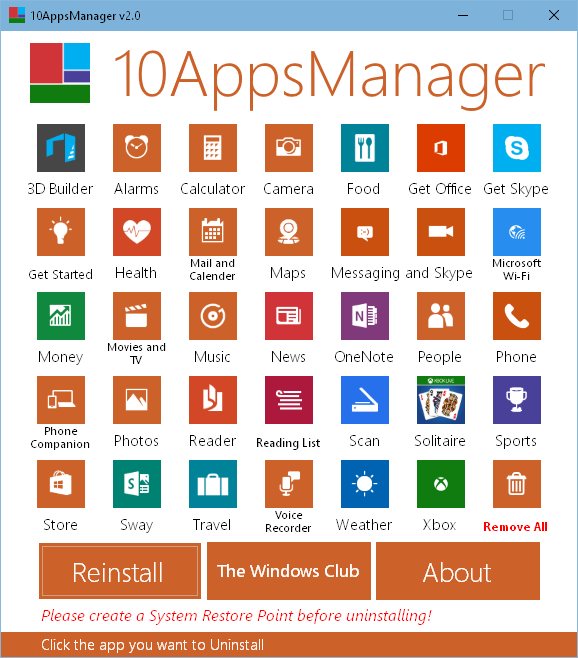
Hi Richard;
I have used a tool called geek uninstaller since Windows 10 came along to do the same thing. Also free, also a zipped file with a portable .exe that will do the same tasks. Just change the view from Desktop Apps to windows store apps and have at it.
As far as the Windows Club is concerned, they have a wonderful tool called Ultimate Windows Tweaker 4 that can do all sorts of things to your W10 install. Not for the faint of heart, or newbies! I use it to activate the old Windows Photo Viewer instead of W10 Photos app. It is much quicker to load a .jpg than Photos is. I make it my default app for photos and it works great.
Thanks for your continuing helpful articles.
Ken
Hi Kenneth,
Both utilities you mention are great tools. Thanks for the tips!
I’m glad you find the posts helpful,
Richard
this post is really helpful !! i like the way it is written with instructions !!
Thanks, Abhay!
Hi guys just wanted to know is there a chance that this App could be the cause of Windows 10 not updating this update (Feature update to Windows 10, version 1709) I’ve had no end of trouble trying to get this update to work it downloads, Goes to install thens does not update correctly and tells you. Then reboots and often fails to start up without loads of trouble getting windows 10 up and running. There is no way to turn off this update? So it just tries to install it again and again any help fixing this would be welcome. I’ve seen many others with the same problem but as yet no answer to get the update running correctly. Other updates install without trouble. But this one is a real pain.
Hi Grant,
Run an Internet search for the KB#. If you’re having trouble with it, I’m sure lots of other people are, too.
Richard
Hi Richard,
I think i found the answer to my problem! I don’t know if it was that app but it might have been this issue! I tried to update my cloned windows 10 drive and this is what i found. I wrote this for another blog site so i thought I’d share it with you as it may help others.
IMPORTANT WINDOWS 10 UPDATE 1709 INFORMATION!!!!
Hi guys just thought I’d share this with everyone. This update has given me many nights of grief as it has been the only update i have had no amount of trouble trying to get it to install properly after getting the update info in the usual way and spending many hours waiting for it to download, verify and then install (on average about 5 hours!) only to find the annoying blue screen of death message about “something went wrong” and then having the computer try to reboot back to the old O/S and then going through the whole process again time and time again. I FOUND THE SOLUTION!!! Buy an Apple…. NO WAY. I found a clue on a windows IT page about not only turning off any 3rd party anti-virus software! BUT REMOVING IT ALL TOGETHER!!! And allowing Windows Defender to take control. YES!!! Success! finally it updated but not without first showing the fail and rebooting but then the system jumped back to 75% and corrected the install. I then got a welcome message about the major update. I have seen many people with this same problem on blog pages but no answer. So spread the info if you know someone with this problem it may help others.
I might also add that i uninstalled a windows media player visualization app too just in case it caused a problem during the update! But now i have a fully updated Windows version 1709 running on one drive i will clone it to another as a backup!
Cheers Grant 🙂
Hi Grant,
Thanks for sharing all that information!
Richard