 Task Manager
Task Manager
The Task Manager has been around for a very long time now. As far back as Windows 3.x, there was a bundled utility called Windows Task List which was able to view and kill running tasks and start new tasks. The current Task Manager has come a long way since those olden days.
I’m giving away personal information when I tell you that I remember those days well. Sigh… you wouldn’t believe what we lived with back then, and how amazing we all thought it was. DOS was the neatest thing since sliced bread.
As useful as the Task Manager is, it does have a weakness. Malware loves to target Task Manager in several ways so as to hide from view. Sometimes malware will disable Task Manager altogether– Rootkits like to do this. Malware must hide to stay alive, just as real-life criminals must do the same.
One of the newer Task Manager features is the ability to show a wide variety of information about specific programs running on your machine and this week’s Quick Tips article will show you how.
Task Manager Views
How To Run Task Manager
Use the CTRL + SHIFT + ESC keys to open Task Manager. There are probably a dozen other ways to accomplish the same thing, but this is by far the most direct approach.
How To Change The Task Manager Columns
When Task Manager opens, it will present you with a default set of column headers according to what the “White Hats” at Microsoft think you will want to see.
Note: If you see something like this, then click the indicated drop-arrow for More details:
The following image shows the Task Manager running with the Processes tab selected. Right-click on any column header and you will be presented with a Context menu which allows you to toggle the various columns to be displayed or not. Have a look:
In the above example, I have disabled the GPU and GPU Engine columns and have toggled on the Command line column. I find it more useful to know what the command lines are (plus any switches used) than to know that my GPU is running. Sorry “White Hats”.
You can also right-click on any item in the process list for more specific information regarding that particular process.
Right-clicking headers serves the same purpose in most of the other tabs as well. Let’s look at the App history tab:
This time I added the Downloads and Uploads columns. I sorted the values by Uploads (click on a header to sort by that value). And what’s this?!! Sticky Notes is uploading information? To whom? It couldn’t possibly be Microsoft! Why would they have to know what I put in my Sticky Notes?! I must be more careful about what I stick in my notes henceforth.
And another thing– I thought I had Cortana turned off. Apparently, she is suffering some type of somnambulist behavior.
Note: MS got it right with this one– Task Manager will “remember” your column choices between runs.
Conclusion
As you can see, Task Manager is a very useful tool which can offer you a glimpse into the underpinnings of Windows. I’ve barely touched the surface here, but you are free to experiment to your heart’s content with this versatile utility (I refuse to call it an App). As we used to say in the Windows 95 days, “Right-click everything!” You never know what you might find…
As always, if you have any helpful suggestions, comments or questions, please share them with us,
Richard
—



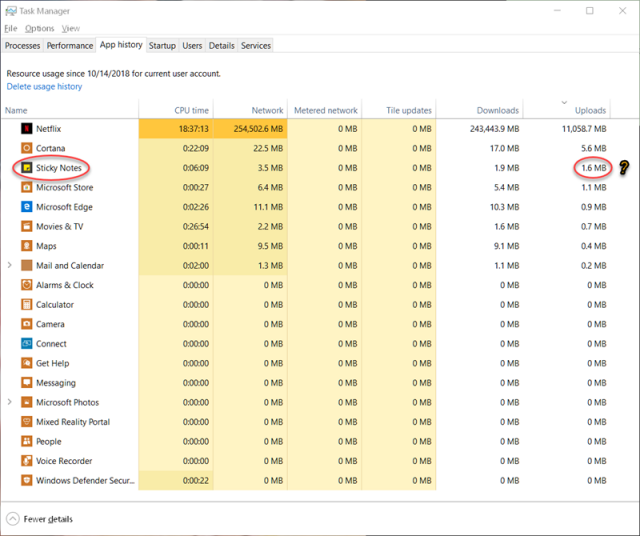
I use task manager but I never knew I could do everything you just put in your article. Will check this out on my W10 PC. I do remember a little of the DOS days.
Glad you found it helpful 🙂
Interesting article Richard. Here is one of those other ways. Right-click your mouse on an empty spot in the Task Bar and choose Task Manager in the menu that opens.
Another useful program which goes beyond the Task Manager is Process Lasso. You can also toggle between All Processes or just Active Processes. The company does provide a free version as well, Mindblower!
https://bitsum.com/
Thanks for the tip!
I would like to add “downloads” and “Uploads” but I can’t figure out how to do that.
Thank You, I find Daves Computer Tips very useful.
Hi Eugene,
I did show you how in the article, but I’ll say it again– all you have to do is right-click on a column header and make your choices.
I’m glad DCT is helpful to you,
Richard