Drive Fragmentation
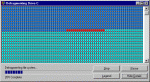 In the old days one of the necessary chores was to defragment (Defrag) your Hard Disk Drives (HDD) on a regular basis. This helped them to run at peak efficiency, reduced “head thrashing”, and prolonged the life of the drive, not to mention that your computer would be more responsive, too. At the time, this was accomplished with third-party tools which often offered an interesting group of blocks being shuffled around showing its progress. Don’t tell anyone, but I used to be mesmerized by that activity. Watching the little blocks moving around, trying to anticipate where the next one would go… never mind.
In the old days one of the necessary chores was to defragment (Defrag) your Hard Disk Drives (HDD) on a regular basis. This helped them to run at peak efficiency, reduced “head thrashing”, and prolonged the life of the drive, not to mention that your computer would be more responsive, too. At the time, this was accomplished with third-party tools which often offered an interesting group of blocks being shuffled around showing its progress. Don’t tell anyone, but I used to be mesmerized by that activity. Watching the little blocks moving around, trying to anticipate where the next one would go… never mind.
The rule of thumb was to not let drives become more than 10% fragmented. Don’t ask because I don’t remember where I read that, but it seemed like good advice at the time.
Note: This rule does not apply to an SSD. Absolutely do not defragment a Solid State Drive. It will negatively effect the drive and gain you nothing in performance. Windows knows this and will only use a TRIM function. Yes, I know, yet more jargon. Just trust me on this one.
Windows 10 Scheduled Defrag
In the modern world, most new computers come with Solid State Drives (SSD) and it is likely that most people today are using an SSD. SSDs are a totally different animal in that defragging them is contraindicated. Windows 10 is smart enough to recognize an SSD when it sees one and can also differentiate between HDDs and Virtual drives, too.
Scheduling
Windows 10 comes bundled with a defragmentation utility. You can open it by clicking on the Start Menu and typing defrag; it will likely be at the top of the list and labeled Defragment and Optimize Drives. By opening this utility, a window should come up looking something like this:
If you take a look at the Date and Current Status for the indicated system drive in this image, you will notice that it has been 10 days since Windows last optimized this drive. (The vernacular changes depending on whether it is an SSD or an HDD– Optimize or Defragment, respectively.)
Those of you with keen eyes also noticed that Windows is supposed to run this optimization every week. Oops! I am pointing this out because Windows 10 cannot be trusted when it comes to scheduling things and it is not limited to drive optimization, either. So even if you schedule this, it is probably a good idea to check once in a while to make sure Windows is behaving itself.
You can force it to optimize/defragment a drive by selecting the drive, then clicking the Optimize Button.
Note: I do this manually once a week along side my backup schedule since Windows refuses to play by the rules.
Just for kicks, I chose the Meta Drive (E) and clicked the Analyze Button. In short order it told me that this HDD was 36% fragmented. Remember that vague 10% rule I mentioned earlier? Well, once again, Windows is not doing a proper job here. Not only that, but the date in the Last Run column changed to the date at which I analyzed it, not when it was last defragmented. If you were to look at this again a week from now, it would appear as if Windows had defragmented this drive on May 2, and not April 29 (which I doubt it did anyway given the huge 36% fragmentation). Simply put, I can’t trust it.
By clicking the Change settings button, you can tell Windows to schedule these operations daily, weekly, or monthly. You will also be given the option to choose which drives you want Windows to monitor.
Final Dismal Thoughts
All of the above sounds like a great plan on the surface– if it worked. I have had these settings enabled for well over a year now, through several upgrades, and not once when arriving at the above screen was I greeted with, “such and such drive was optimized 0 days ago”. Not once!
Any one of you who has read my past articles regarding Windows 10 is by now probably getting a drift here. I am not extremely happy with this Operating System. Oh, it runs well enough and it never crashes on me, but I have this huge problem with everything seeming half-baked. What absolutely worked in previous versions no longer works absolutely.
The above problems with Windows lying to me about scheduled defragmentation tasks is only the tip of the iceberg. I could make a long list of things I don’t like, but I don’t want to bore you. One at a time will suffice, I am sure.
If I schedule something, I expect it to happen. What good is it to go through the whole process if I can’t trust it? It’s a waste of time, that’s what it is. If it worked in Windows 7, why should we endure it being broken in Windows 10? I don’t get it.
Microsoft needs to quit adding new, unfinished features to a system replete with old, unfinished features,
Richard
—

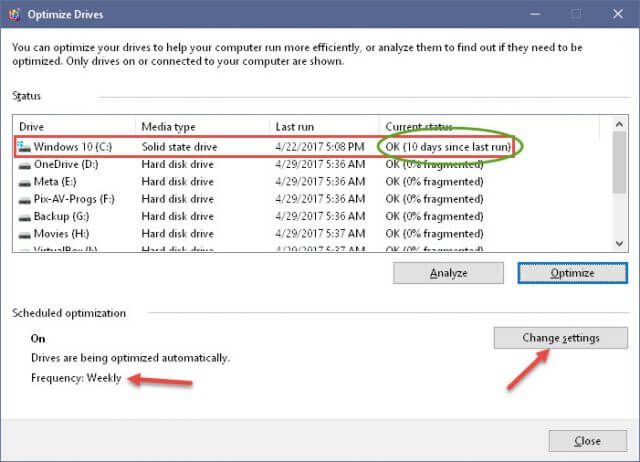
I’m with you on the Windows not to be trusted. The TRIM is not doing its thing, even with the scheduler on my desktop computer with the SSD. (Set to TRIM weekly but has 20 days no TRIM?)
As for my laptop with an HDD, I use MY Defrag instead, it’s very powerful.
UltimateDefrag might still be relevant, and Auslogics used to be a second alternative.
But, by all means, the built-in defragmenter should be fine.
I also heard that defragmenting is bad for the HDD’s life, since it’s intensely thrashing it while it’s doing its defragging and optimization job.
Hi megaman,
Defragging a hard disk is not bad for it. Head-thrashing is minimal during the process and it is much better for it to happen once in a while, than to have it going on constantly.
Once a defrag operation is finished, head-thrashing ends. Much better for the mechanics of the drive, the ears on your head, and the system gets needed data faster, too. Win-win-win.
Thanks for your comment,
Richard