Shortcut Nagging
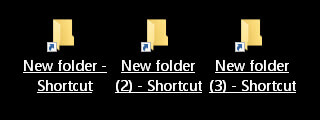 Windows has all sorts of little annoyances and, for me anyways, one of them is the word “Shortcut” added to desktop shortcuts. Don’t ask me why. Maybe it’s because I’m already mad about being old and it doesn’t take much to keep me that way.
Windows has all sorts of little annoyances and, for me anyways, one of them is the word “Shortcut” added to desktop shortcuts. Don’t ask me why. Maybe it’s because I’m already mad about being old and it doesn’t take much to keep me that way.
I’m one of those people who doesn’t like to do the same thing over and over again. Computers are really good when it comes to repetitive tasks, but people get bored with the tedium in short order. That includes having to remove the offensive “Shortcut” from the shortcut. Each. And. Every. Time.
Every time we create a shortcut, Windows thinks it needs to add the word “Shortcut” to the shortcut. How much reminding do we need that it is, in fact, a shortcut? The shortcut already has a cute little arrow superimposed on the icon letting us know that it’s a shortcut.
Removing the Annoyance
The next few steps involve using the Windows Registry Editor. The standard warning is before any changes are made to the Registry, back it up! If you don’t know how to do that, here is another Windows 10 Quick Tips post showing you how.
- Open the Registry Editor by using the Windows Key + R Hotkey combination to open a Run Box
- In the Run Box, type regedit and hit Enter
In the Registry Editor, you will need to follow the path indicated in the above image:
HKEY_CURRENT_USER\SOFTWARE\Microsoft\Windows\CurrentVersion\Explorer
In the right-hand panel, you’ll be looking for a Value named link. Double-click it to open a window where you can modify the Value data:
You’ll want to change the value to: 00 00 00 00. When you’re done, hit the OK button.
Note: The original value may differ depending on which version of Windows you are using.
You will either have to Restart Windows, or Log Off then Log back in to your account.
For reasons I cannot fathom, some of you may actually miss the word “Shortcut” and want it back. To do so, simply delete the value named link, and reboot Windows (or Log off, then back in to your Windows account). And poof! Like magic, the dastardly denizen of the shortcut returns.
The Results
Ahhh, that’s better. From now on, whenever you create a shortcut, you won’t have to remove the irritating, redundant reminder.
Richard
—

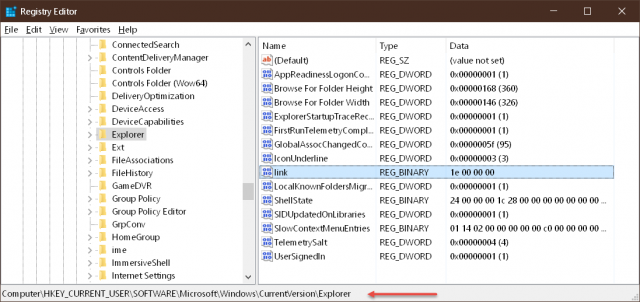
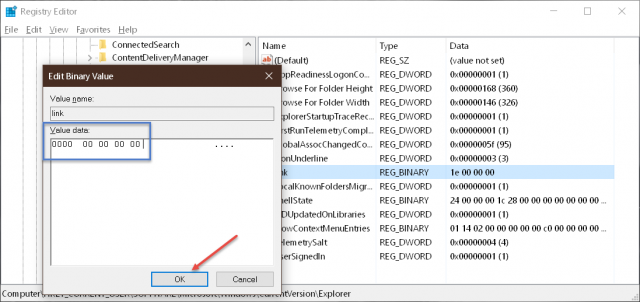
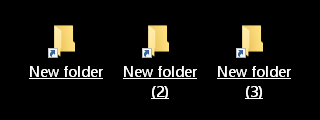
OK, That took care of “Shortcut” added to the already “Audacity” shortcut name. Now, how can one have a shortcut without the arrow? Thanks Richard, never knew where that was located in the Windows Registry.
Hi Dandl,
Instead of telling you how to do that in a comment, I’ll save that for another Windows 10 Quick Tips article.
Not only can you remove the arrow, but you can change it or design your own.
Sorry, you’ll just have to wait for it,
Richard
I was just going to ask the same question. Thank you. I look forward to the article because I am so tired of looking at those silly, superfluous arrows.
Hi NightwishFan,
Got the first few words down today. Will have it ready for the Wednesday publish date,
Richard