User Folders
When you install Windows on your computer it will create a folder under C:\Users with your name or some variant you assigned during setup. It will then populate this folder with some default information to begin with. This includes installed program information, some hardware settings, and the normal Documents, Pictures, Videos, Start Menu, etc. This generic starting point works fine in most cases and besides, it all needs to be put somewhere and the system drive makes proper sense.
However, there may be reasons to move some of these common sub-directories to another drive. The first thing that comes to mind would be a case where a PC Desktop has a relatively small Solid State Drive (SSD) along with a much larger Hard Disk Drive (HDD) installed. This is a common situation these days. If you owned a large collection of pictures or videos, you could easily fill up the much smaller SSD so it would make sense to get these files moved to the HDD. This week’s Quick Tips article will show you how.
Relocating Folders Is Easy
Open the Windows File Explorer. If you still have the Quick Access feature enabled, you should see many of the aforementioned folders listed right at the top of the File Explorer window. Otherwise, you can find the User folder under This PC\C:\Users\<your name>\
Replace <your name> with the name of your account. In my case, it is Richard. Imagine that!
For this example we will be using the Pictures folder to show you how to do this. In your User folder find the Pictures sub-folder and right-click it, then choose Properties in the context menu that pops open. That should bring you to a window that looks like this:
- Select the Location tab
- Type in a Path where you would like to relocate your folder (if the path does not exist, Windows will offer to create it for you)
- Click the Move button
You will be presented with this window:
I recommend clicking Yes to this question for the reasons stated in the window. Clicking No or Cancel will bring you back to the previous window.
Clicking Yes will bring you back to the previous window where you can click OK, Cancel, or Apply.
You can repeat this process for other normal, standard folders as well, such as the Documents and Videos folders. By “normal”, I mean folders that will store your personal documents and not those which are system folders maintained by Windows, such as AppData.
Bonus Tidbit
The difference between OK and Apply in not only this instance, but throughout the Windows interface, is this:
- OK applies your changes and closes the window
- Apply applies your changes and leaves the window open
In both cases, your changes are applied.
Moving Your Entire User Folder Is A Very Bad Idea
Since this whole moving folders thing is going so well, why not move the whole User folder and be done with it?
Many third-party websites will entertain the idea of moving the entire User folder to another location. What they fail to point out is that this can cause extremely bad things to happen. Windows doesn’t like it, for one thing. Not one little bit. And Windows is already mad enough, I think.
Let’s see what Microsoft has to say about moving the entire User Profiles directory
 Important Important |
|---|
| This setting should be used only in a test environment. By changing the default location of the user profile directories or program data folders to a volume other than the System volume, you will not be able to service your Windows installation. Any updates, fixes, or service packs will fail to be applied to the installation. Microsoft does not recommend that you change the location of the user profile directories or program data folders. |
 Caution Caution |
|---|
| Using this setting to redirect folders to a drive other than the system volume blocks upgrades. Using ProfilesDirectory to point to a directory that is not the system volume will block SKU upgrades and upgrades to future versions of Windows. For example if you use Windows Vista Home Premium with ProfilesDirectory set to D:\, you will not be able to upgrade to Windows Vista Ultimate or to the next version of Windows. The servicing stack does not handle cross-volume transactions, and it blocks upgrades. |
You can read the complete source at this Windows IT Pro Center page. That post is dated, but the caveats still apply. And Microsoft isn’t being wishy-washy about it, either. Just don’t do it.
As always, if you have any helpful suggestions or comments, please share them with us,
Richard
—

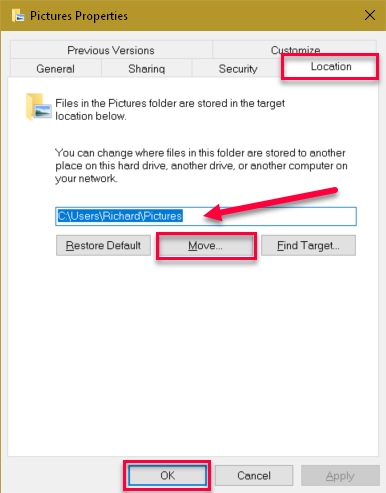

I did this back just after upgrading to Windows 10. I moved the Documents and Download folders. It has worked out well.
I even did moving the desktop to an other drive with no problems. I com from win7 pro and upgraded later to win10 and even that worked well. I think Microsoft put it onto their site so that they can’t be responsible for any problems that could happen. BTW it has been an advantage for me if I ever need to reinstall windows for any reason.
Hi Dave,
MS put that on their site because it’s a bad idea. They were talking about moving the whole User profile, not simply the Desktop folder.
Besides, they wouldn’t get any legal protection from a recommendation in a paragraph or two on their website, not that they’d need it in this case, anyway.
Richard
What I actually meant is that I did do just that and the desktop to to an different drive. But I have to add that not all is moved by default cause several programs still created folders on the c drive and can’t be changed while installing them. So I actually ended up having all the folders twice but my essential files get stored on the other drive. Forgive me for explaining this a bit awkward I’m Dutch. Lol
No problem, Dave. You speak English better than I do Dutch. In fact, I don’t think I know a single Dutch word. 🙂
Most people in the world are multilingual with the one huge exception being the USA. Heck, we don’t even have an official language!
Thank you Richard. But I can say is that unknowingly you do know one word and it water. We write it the same and meaning but pronounced it differently. 😉 o and Google is a good (but not perfect) translator for me. Lol
“Any updates, fixes, or service packs will fail to be applied to the installation.”
Hmm…sounds like the quick & easy way to avoid Win 10 forced updates! I wonder- is there still an update catalog online so you can pick & choose?
😉
Hi Tracy,
You should not disable Windows 10 updates by any means. Deferring the updates is a much better choice.
If you would like to keep an eye on Windows updates, go to the Microsoft Update Catalog site and enter a search term.
Hope this helps,
Richard