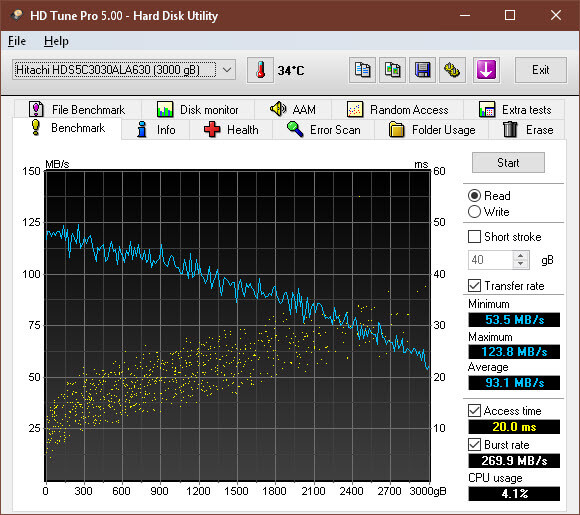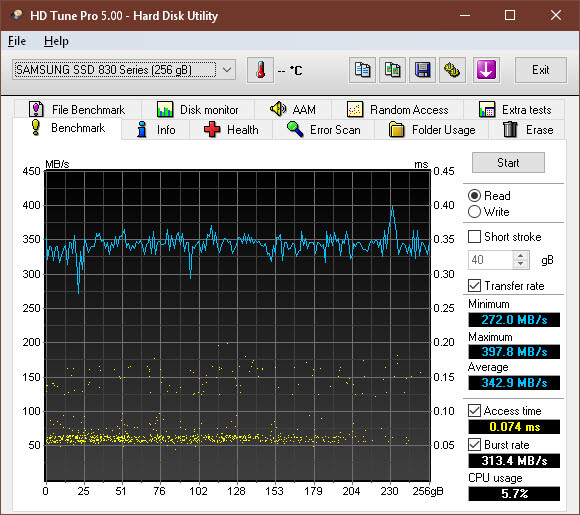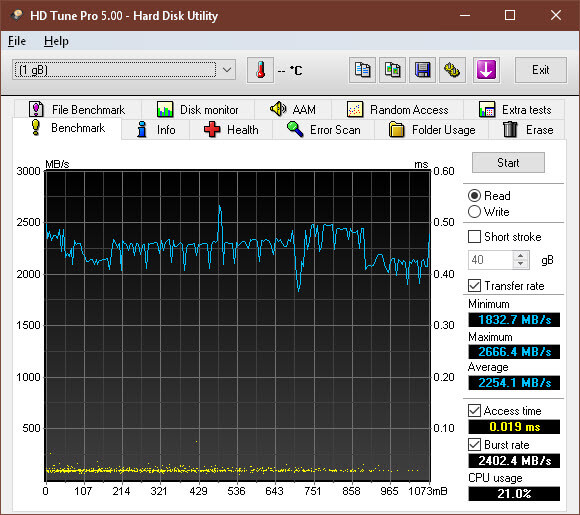Browser Caches
Browser Caches
By default, all major browsers place their Cache Folders on you system drive (C, in most cases). This may not be what you want and there is a way to move them to a better location.
If you use a Solid State Drive (SSD), then having your browser constantly writing to that drive, especially if it is an older model, is a definite disadvantage. Perhaps you would like to move the cache folder to a faster drive? How about a blazing fast RAMDrive? Now, that would be the ticket and I’m going to show you how in this Quick Tips article today.
What is a Browser Cache?
When you visit a web site, your browser asks for all the HTML code and images on that page and renders it on your screen in a human readable format. It also stores the bulk of that information in a cache on your computer. This makes it much faster to render that page next time you visit it because the needed information is now accessible from your drive instead of having to wait to download it from the much slower Internet connection.
This is a great idea and it works really well, too. But what if we could make it even faster?
What is a RAMDrive?
A RAMDrive is a virtual drive which is created in your computer’s memory space. Random Access Memory (RAM) is by far the fastest component installed in your system and even leaves the fastest of SSDs in the dust.
Here are some down-and-dirty speed benchmarks I ran to demonstrate the differences:
Hard Disk Drive (3TB):
Solid State Drive (256GB):
RAMDrive (1GB):
The above images make it very clear just how fast a RAMDrive is by comparison. Granted, I don’t own the fastest SSD in the world, but it still beats the pants off an HDD and the RAMDrive makes my poor little SSD appear pedestrian in nature. Just look at those transfer rates– holy cow! And the access time? You can’t blink that fast! Average human eye blink? 100-400 milliseconds– slooow… hey, I looked it up! 🙂
Notes:
- A RAMDrive uses RAM. If you have, say, 8GB of RAM or more installed in your computer, you should seriously consider setting up a RAMDrive. If you only have 4GB of RAM, then I would not recommend this route. I used to recommend having a minimum of 4GB of RAM installed on one’s computer, but that suggestion has crept upwards over the years to about 8GB for modern 64-bit systems.
- Even a slower Hard Disk Drive (HDD) is much faster than any Internet connection and moving a cache off a write-sensitive SSD might still be a better option.
- It is beyond the scope of this article to show you how to set up a RAMDrive, but I once wrote some articles many moons ago right here on DCT. You can read RAMDrive: Increase Computer Speed by up to 50%, How to setup and use a RAM drive – Part 1, and How to setup and use a RAM drive – Part 2. That should keep you busy for a while. Please keep in mind these articles were written several years ago, but I believe the information is basically still valid. The only possible differences that come to mind might be some RAM-specific examples that may no longer apply.
Relocating Browser Caches
Note: Firefox and Internet Explorer are two browsers that offer interfaces which make it relatively simple to resize and relocate their respective caches. I know this will disappoint you Chrome users out there, but until Google decides to include these options in their interface, it can be a ghastly chore; it can be done, but you have to jump through a lot of hoops before arriving at your destination. The same holds true for the Edge browser. I really wish they’d get off the pot.
I haven’t used Chrome in years so I wouldn’t know if they have changed their ways in this regard. Pipe up if you know a way to make these changes without resorting to Symbolic Links and Registry hacks. And please don’t tell me about command-line switches because they never “stick” between updates, and they don’t work at all when third-party software calls for a web page if Chrome is the default browser but is not open at the time.
The aforementioned article, How to setup and use a RAM drive – Part 2 explains the procedures for resizing and moving both the Internet Explorer Cache and the Firefox Cache. It also delves into options for moving the location of both System and User Temp Folders if you’re feeling brave and have enough installed RAM to support a big enough RAMDrive.
- If you are going to go the RAMDrive route, and all you plan to move there are some browser caches, then a 1GB RAMDrive should be sufficient for your needs. 250MB per browser is more than adequate. You can adjust that as needed.
- If you plan on moving the caches to a slower HDD, then might I suggest lowering the cache size to somewhere between 50MB and 100MB. Depending on your HDD speed, you will begin to reach a point of diminishing returns (ie, the slower the drive, the smaller the cache). It becomes a trial and error process which you continue to adjust until you find the “sweet spot”. Every system will be different.
Conclusions
I know I’ve sent you running to other articles for pertinent information, but I saw no point in reinventing the wheel. I could have written another 1500 word article here, but this is supposed to be a Quick Tips article, after all.
I would really like to hear about your RAMDrive experiences and what you have chosen to store there. As always, if you have any comments or suggestions relating to this post, please share with us. I would also be interested in knowing what you would like to see in future Windows 10 Quick Tips articles. I will try to answer any questions you may have,
Richard
—