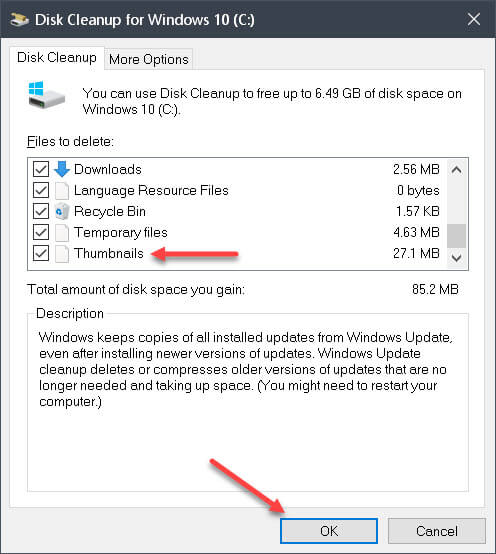All modern versions of Windows maintain an Icon Cache and a Thumbnail Cache. Their purpose is to store these many thousands of tiny files in one place in order to speed up access times. Sometimes, however, these cache files can become corrupted and your icons and/or thumbnails will not look right– they might look garbled on your screen, for instance. This week’s Quick Tips article will show you how to force Windows to rebuild these cache files.
Rebuilding The Icon Cache
We are all familiar with the icons on our Desktop. These are the small images associated with files, folders, and programs on your computer. Windows stores theses small images in a single file called iconcache.db. To force Windows to create a brand new cache file, you need to delete the current one and Windows will then recreate it when the system is rebooted.
Note: Before proceeding, be sure to save all your work and close all unnecessary programs.
Note #2: You can copy and paste the following commands to help avoid typographical errors (the Command Prompt is unforgiving where syntax is concerned).
Heres how:
- Open a Command Prompt (this can be found in the WinX menu (Windows Key + X), or you can click Start and type command prompt and hit Enter)
- Type ie4uinit.exe -show and hit Enter
- Type taskkill /IM explorer.exe /F and hit Enter
- Type DEL /A /Q “%localappdata%\IconCache.db” and hit Enter
- Type DEL /A /F /Q “%localappdata%\Microsoft\Windows\Explorer\iconcache*” and hit Enter (this deletes other cache files associated with the Icon Cache)
- Type shutdown /r /f /t 00 and hit Enter (Warning! This command will immediately restart Windows!!)
After running Step 5 above, Windows will restart your computer and will rebuild the Icon Cache.
Rebuilding The Thumbnail Cache
Thumbnails are nothing more than fancy icons and they are also saved in their own cache file for quick access. Thumbnails are a more complicated form of icon which attempts to give you an idea of what is contained in a folder. Here is a simple example:
Honestly, I don’t find this feature very useful. Basically, it’s eye-candy. I already know a folder called Pictures contains images and I don’t need a puffed-up icon telling me so. Each to his own…
Windows already has a built-in way to clean up this cache so the process is much easier than having to run the Command Prompt. Here’s how…
- Open your favorite file manager and right-click on the system drive (usually C:)
- Choose Properties in the Context menu that opens
- In the Properties Sheet, click the button labeled Disk Cleanup
Once Windows has finished its calculations, that should bring you here:
Make sure the Thumbnails checkbox is ticked and click OK. Windows will throw up a confirmation dialog asking for permission to continue. Click the Delete Files button and let Windows do its thing. The amount of time this takes depends soley on the number of files to be deleted. Windows will not prompt you to reboot your computer but it is advisable to fully complete the process.
Note: Some sharp-eyed readers will have noticed what seems to be a huge discrepancy here. The first line in this window says 6.49 GB of file space can be freed, but the amount of space we gain is 85.2 MB. The reason for this is because not all the boxes are ticked. There is one checkbox for Windows Updates (not shown in this image) that will remove the needed additional number of files to make these numbers match.
As always, if you have any helpful suggestions, comments or questions, please share them with us,
Richard
—