Windows 10 Game Bar
In Windows 10 Microsoft introduced a feature called Game Bar. Its purpose is to give you easy access to screen captures and recording options. If Game Mode is enabled, it will recognize when you start up a game, increase game-related priorities, and reduce the priorities of less essential processes. All this in the hopes of improving the gaming experience in Windows. Well, sometimes it has demonstrated limited success and other times, it has downright hurt game performance. Your experience will vary not only depending on your computer hardware, but also on the games you choose to play. Ho-hum… you will have to try it for yourself to see if you garner any benefits by using it.
The Game Bar was basically intended for Xbox users, but it can be used for any Windows App or game, as well.
This week’s Quick Tips will show you how to enable/disable Game Bar and a few other tips to help you along.
Enable/Disable Game Bar
- Use the Windows Key + I to open the Settings App
- Choose Gaming
- In the screen that opens, choose the Game bar option in the left panel
- In the right panel, there is a Toggle switch at the top of the list to turn On or Off the Game Bar (see next image)
Note: If you are using a controller, there is a checkbox that you can tick to establish a key to use. I have no controller, so I cannot demonstrate how this works.
Game Bar Shortcuts
The above steps should take you to a screen similar to this one:
The Game Bar arrives on the scene with some default keyboard shortcuts. You can use these shortcuts (recommended) or change them as you see fit. To do so, simply click inside the appropriate box for the shortcut you want to save, and enter the keystroke combination you want to use. A little experimentation will immediately demonstrate how that works.
Note: If you try to use a keyboard shortcut that is already being used by another program (even Windows), then it will not work. Each keyboard shortcut used in Windows must be unique and that is why I recommend using the defaults in this case.
Game Bar Captures
Some of you gamers out there might like to take screenshots of your in-game play or might even like to record a segment of gameplay to keep for posterity or for plain bragging rights. In either case, you will find all those settings in the Captures section shown in the left panel in the above image.
If you decide to record a session while playing your game, please note that the capture files can become quite large, so keep an eye on that until you know what to expect. In fact, I would keep all the default settings the first time around to see if that is “good enough” for you. You can always tweak them later when you have a better idea of what the settings do.
Game Mode
Click the Game Mode option in the left panel (shown in the above image). Doing so will bring you to a screen allowing you to enable/disable Game Mode. (Game Mode is enabled by default.) Enabling Game Mode tells Windows to optimize your PC for play. As mentioned at the beginning of this post, your mileage will vary. My personal experience using Game Mode has been disappointing; I’ve never experienced a noticeable improvement using this feature. Hopefully, it will do better for you.
Note: Over the years there have been many third-party utilities that supposedly offer the same benefits as Game Mode. However, many of these utilities are rife with ads and even malicious code written in. Be very careful when choosing these programs as they offer dubious benefits and you may get more than you bargained for– in a bad way.
Game Bar Buttons
- Screen Capture
- Save last 30 seconds of activity to a file
- Record
- Turn microphone on while recording
- Start broadcasting
All of the above can be accessed by using the keyboard shortcuts mentioned previously.
Broadcasting
I have no experience with broadcasting and have no idea of how it works other than what I have read on the internet. I don’t own an Xbox system and have all the Xbox services disabled on my system. Therefore, I cannot help you in any way with this part of the Game Bar functionality. Sorry…
Conclusions
The only reason I was able to show you screenshots of the Game Bar is that I enabled it for this article. Normally, I have it turned off. I simply have no use for it, but that’s not to say it doesn’t have its place. Some of you might find it to be very useful, indeed.
My main interest early on was the Game Mode. I was eager to see a palpable improvement in gaming responsiveness. I was disappointed when this didn’t happen and can only hope your experience will be more positive than mine was.
Do you use the new gaming options in Windows? Let us know if you have noticed any improvements… or not…
As always, if you have any helpful suggestions, comments or questions, please share them with us,
Richard
—

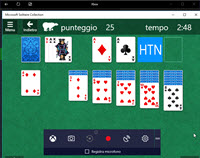
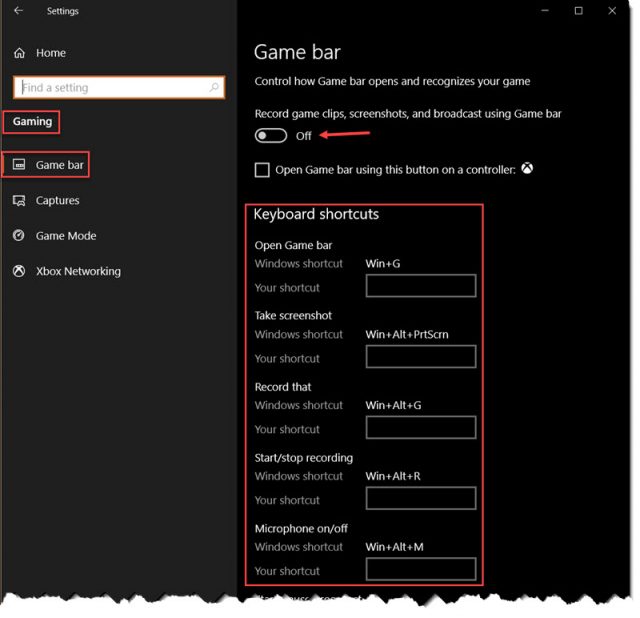

Hi Richard,
Thanks for the informative report which adds to my ‘trials et al’.
I have not discovered anything useful with the Game Bar and as for an X-Box device which I do not have, there is ‘supposedly’ an X-Box App for use on Windows 10 which didn’t ‘load’ on my W 10 version 1809.
It isn’t that I need the X-Box app, it is for knowledge only when I visit family, friends and individual Seniors for a maintenance or repair service.
Hi JonInOz,
I don’t use Xbox, either. Maybe I’m just old… I don’t’ know. The truth of the matter is that the Game Bar simply doesn’t do anything for me. It doesn’t help my gaming experience nor does it make me feel like the system is working better in any way. I sense it is simply one more thing running in the background.
I only wrote this to bring light to the availability for people who may find it useful,
Richard