A few months back I found a deal on a Corsair Strafe mechanical keyboard. My old keyboard was working OK but I wanted one that lit up the whole keyboard and not only a few keys (like WASD). As you might imagine, I was excited to hook up this bad boy when it arrived at my doorstep. I got her all hooked up, got all the pretty lights just how I liked them, and then started typing something. To my dismay, every time I hit the “i” key, or the “o” key, and other keys, too, instead of a single letter showing up on the screen I would get a whole string of them as if I had held that key down. This phenomenon is known as Key Bounce or Jitter or Chatter. It smells the same by any other name. Baaad…
I plugged my old keyboard back in and basically forgot about it. Every once in a while I would plug the new one back in and try various settings without any luck, until a couple of days ago. This week’s Quick Tips article will show you a combination of settings and a Registry hack that will solve this very frustrating problem.
First, The Settings
- Use the Windows key + I to open the Settings App
- Choose Ease of Access
- In the left panel, choose Keyboard
That should bring you here:
Note: As usual, making a change in Settings takes immediate effect and there is no reboot required.
Note 2: The checkbox labeled Allow the shortcut key to start Filter Keys is checked in the above image. This is handy if you like to play games from time to time and don’t want to have to open Settings to change this behavior. (Some games require fast repeat rates.)
You’ll have to scroll down a bit in the right panel until you find the section labeled Use Filter Keys. Toggle the indicated switches to the On position, then choose the amount of time you want between repeated keystrokes. The minimum amount is 0.3 seconds and, for me, that’s way too long. Even a “hunt and peck” typist can hit two letters in a row faster than that. This is where the Registry hack comes in…
Second, The Registry Hack
[message type=”warning”] Standard Registry Editing Warning: The following instructions will ask you to edit your Windows Registry. Be sure to make a backup of your Registry before you make any changes. Making mistakes in the Registry can cause hard-to-diagnose problems, or even keep Windows from functioning properly. If you don’t know how to back up your Registry, please read Windows Quick Tips – Backup/Restore Registry. [/message]
- Use the Windows key + R to open a Run Box
- Type Regedit and hit Enter
- In the Registry Editor that opens, follow this path down the left panel:
HKEY_CURRENT_USER\Control Panel\Accessibility\Keyboard Response
That should bring you here:
Double-click on the Value Name AutoRepeatDelay. That will open a window like this:
That 300 is a measure of time in milliseconds. 300 is equal to roughly 0.3 seconds. The amount of time you choose here will vary. I find that 300 milliseconds works well for me, but a shorter or longer duration might better suit your needs. You will need to experiment.
There are two other settings to take note of here: AutoRepeatRate and BounceTime. The 300-millisecond settings here is way too long for me. I set mine this way:
- AutoRepeatRate = 50
- BounceTime = 35
Change those numbers to what you want and click OK. You can then close the Registry Editor. You will have to reboot your computer for the changes to take effect. Once again, you will have to experiment to find your personal sweet spot.
Caveat
I cannot stress this enough– be sure to back up your Registry before you make these changes. Tightening up these values too much can make it damn near impossible to type anything at all and that includes getting into the Registry to change things back to normal. You have been warned. Twice.
As always, if you have any helpful suggestions, comments or questions, please share them with us,
Richard
—

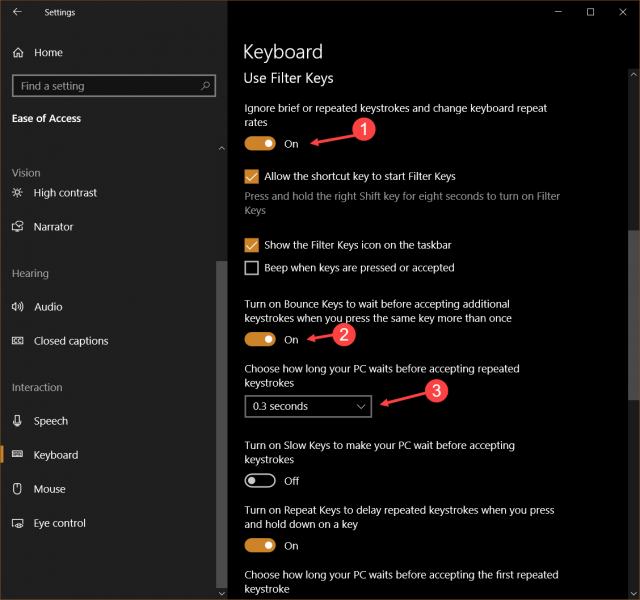
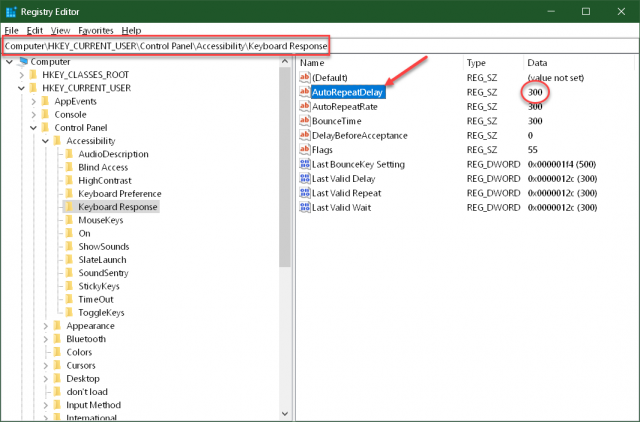
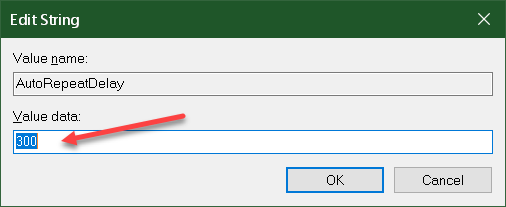
This was really starting to drive me nuts with more and more keys starting to have this issue on my gaming keyboard.
The registry mod worked perfectly and was exactly what I was looking for.
Thanks for saving me the cost of a new keyboard.
You’re welcome, Greg. I’m glad it is working for you.
After several months of frustration with my new Acer laptop, this has fixed the problem! I was not looking forward to returning the laptop for a replacement keyboard. Thank you!
Thank you, Rick. I’m glad it helped!
In my computer, with Windows10 Pro, version 20H2, the information in Registry and the screens mentioned here are disruptive. The 300ms that screen shows, the Register doesn’t show.
Also, when I turned on options for preventing repeating keys, no repeat at all – like keeping depressed BackSpace key.
Well, nothing is perfect! Many thanks any way!!
Artur
Hi Artur,
Thank you for your comment.
How can screens be disruptive?
I don’t believe I ever said anything about preventing keys from repeating. The whole point was to slow the repetition down a bit.
I think you might assume that by “disruptive” he means incorrect – I’m guessing it’s just a language barrier. Nonetheless, his point is valid – in the latest Windows 10 rev, the values in “Keyboard Response” are all zeros and do not change when the “ease of use” panel is changed.
Hi G,
I cannot second-guess what people mean.
This article is nearly two years old. That means there have been four, maybe five, version changes since then. Technology moves on, and at a very brisk pace.
Thank you for your comment,
Richard