Windows 10 Dictation
What I intended:
One of the things I do a lot of is type. I spend many hours a day pounding the keyboard.
What Windows heard:
One of the things I do a lot of is tight. I spent many hours engaged calling when its key word.
What I intended:
So, I thought I’d give Windows dictation a try.
What Windows heard:
Shall dawn I thought I’d use windows dictation tour.
What I intended:
This week’s Quick Tips article will show you how to use Windows dictation and perhaps show you that it’s not all that useful in its current state.
What Windows heard:
This week’s quipped it’s our goal will show you how to use windows dictation and perhaps show you that it’s not all in usual its current state.
Now, I am not a great typist and make a lot of typing errors, but I’m not this bad. (Windows: Now I’m a great time to write a lot of typing a button on this day.) I couldn’t make this stuff up! Really!
To be fair, I did not go through the lengthy process of training the voice recognition system to fine tune things to my style of speech. If you’d like to play around with this, and maybe go through the complete training setup, then here is how to get things going. You have two methods to choose from.
The first is to use the standard desktop utility via Control Panel, and the second way is to use the Windows 10 Settings App.
Method 1
- Open Control Panel (if you would like to learn how to create a one-click solution to opening Control Panel, then please read this Windows 10 Quick Tips – Control Panel article). Otherwise, click Start, then type control panel, then choose it from the list.
- In Control Panel, choose Speech Recognition
- In the window that opens, choose Start Speech Recognition, then follow the directions and check the settings boxes to suit your tastes
- Once you have closed out of that window, you can choose to Train your computer to better understand you
I didn’t try Step 4 because it’s my understanding that it can take quite a long time and I simply wasn’t in the mood. Besides, I really wanted to get this post finished. Maybe I’ll try it to see if the results are better afterwards.
You will notice the Speech Reference Card link in the above image. Clicking that will open a web page that includes a very long list of available commands. It’s quite impressive.
Incidentally, if any of you dear readers use speech recognition for managing your programs and/or dictation, I sure would like to know how it’s working out for you, and if you’ve learned any useful tricks along the way.
Method 2
You can also try the Windows 10 Settings App. If this is your choice, then it should be made clear that you will sacrifice some privacy. You will have to enable Speech Services and typing suggestions, and by doing so you’ll be allowing Microsoft to collect your usage data (“to get to know you better”). The choice is yours:
- Use the Windows Key + I to open the Settings App
- Choose Privacy
- Choose Speech, inking, & typing
- In the right panel, click the button labeled Turn on speech services and typing suggestions
That should bring you to a window that looks like this:
You can learn more about the privacy hits by clicking the indicated link shown in the above image.
The Windows Key + H will activate/deactivate speech recognition using both of the above methods. When it is activated, you will see this little window at the top of your screen:
Note: You can drag this window to another location that may be better for you.
Bonus Tip
If you use the Windows Key + H hotkey combination and all you get is a little pop-up at the top of your screen saying that you should “…go to Settings and turn on speech services”, clicking it will bring you back to the Privacy screen for Speech, inking, & typing. (Microsoft really wants your data!)
Instead, you can close that pop-up and do this:
- Use the Windows Key + I to open the Settings App
- Choose Ease of Access
- In the left panel, choose Speech
- In the right panel, find the toggle switch labeled Turn on Speech Recognition, and flip it to the On position
As always, if you have any helpful suggestions, comments or questions, please share them with us,
(Windows: As always if you have any helpful suggestions comments or questions please share them with costs.) I guess we are now charging for comments?
Richard
—

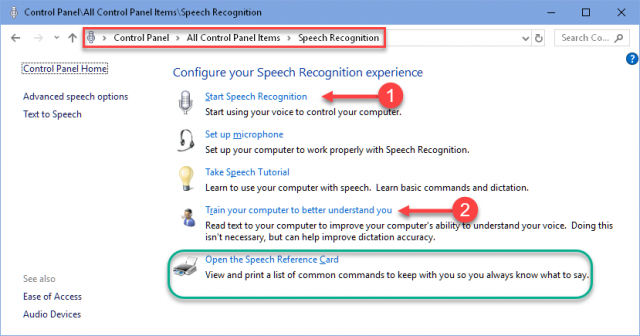

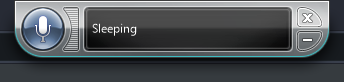
Many years ago when I was still working, I had to produce many short reports about things going on in the mill under my control. I tried a product called “Dragon Naturally Speaking” to see if this would speed up the process. Just as your experience with “Windows 10 Dictation”, I spent more time correcting errors than if I just typed the report by hand. I did all the extensive voice training. Errors we less, but not enough so I could rely on the software and it never caught on to some technical terms used on the job. 🙂
Hi Tom,
I’ve come very close at times to plunking down the cash to get Dragon Naturally Speaking. Now, after reading your comment, I’m very happy that I didn’t.
Thanks!
Richard
Tom, glad you mentioned that software because I thought it was superior in that it came out years ago. If there is speech software out there, which actually works, it would sell for big bucks, still today (IMHO), Mindblower!
Hi Richard,
I had the same experience with ‘Dragon’ as did TomL and MB, this was after I loaded the instructions to use with Windows 7 in the past.
Success was never forthcoming, thinking it may be my British accent-coming forth with an Aussie-style twist, obviously not the case, just unsuccessful Speech To Text programs.
The best solution to date, and for several years when I had to write reports for my job was seek the assistance of my wife, a high-speed typist, who correctly typed every word I spoke at a normal speaking speed.
(The cost of keeping that particular Speech To Text machine is worth every cent.) ;-()
Regards,
JonInOz
Hi JoninOz,
20 years ago I fully expected that by now we would be talking to our computers in conversational ways, a la Start Trek.
I guess it was not meant to be, although I do expect that day to eventually arrive.
Speech recognition turned out to be a much more complicated subject than anyone had ever expected.
Richard
Strange we can have software read the print (yes with errors), spell checkers can guess at the correct word we are attempting to use, and there are some household computers we can teach to preform tasks, so why the delay in software that can type for use. WAIT. Am I wrong that there is software that disabled people can use to speak for them? Is there not a need then to have these computers also type what is spoken? I’m with you Richard. I believed Star Trek would inspire developers to go this route as well, Mindblower!