System Tray Clock
Windows 95 was the last version of Windows to display the seconds in the System Tray clock. Microsoft’s reasoning when they removed this feature was, since system memory was limited at that time (measured in megabytes), that continually updating the seconds put undue stress on those few resources. Prior to Windows 95, there was an option to “Show seconds”, but no longer so. Windows 10 still ships without the seconds showing. That memory restriction no longer exists which means you can once again display the seconds if you have a need to do so. (Maybe you don’t have a need but merely want to, dang-it.)
The image to the left shows you how the clock looks when displaying hours, minutes, and seconds and this week’s Quick Tips article will show you how to do this.
[message type=”warning”] Standard Registry Editing Warning: The following instructions will ask you to edit your Windows Registry. Be sure to make a backup of your Registry before you make any changes. Making mistakes in the Registry can cause hard-to-diagnose problems, or even keep Windows from functioning properly. If you don’t know how to back up your Registry, please read Windows Quick Tips – Backup/Restore Registry. [/message]
Adding Seconds To The Display
Open the Registry Editor
-
- Use the Windows Key + R hotkey to open a Run Box
- Type regedit and hit Enter
Registry Editor
- Navigate to the following location: HKEY_CURRENT_USER\Software\Microsoft\Windows\CurrentVersion\Explorer\Advanced
- Once there, right-click an open area in the right panel and choose New > DWORD (32-bit) Value
- Name the new Value ShowSecondsInSystemClock
- Double-click the new value and set the Value data to 1 (one)
- Click OK
That should be seeing something like this:
You can now close out of the Editor. To make your settings active you will either have to reboot your computer or log out, then back in, to your account.
Note: To undo any of these changes you can simply delete the new Value you just created, or you can change its Value data to 0 (zero). Deleting it is probably the better of the two choices– why have an extra Registry entry that will never be used? Once again, a restart of some sort will be needed for your changes to take effect.
That’s it– a simple change but one which might be useful for some.
As always, if you have any helpful suggestions, comments or questions, please share them with us,
Richard
—
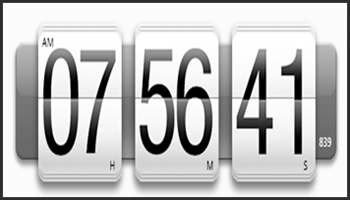
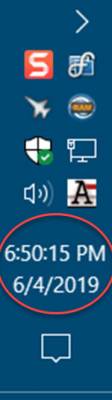
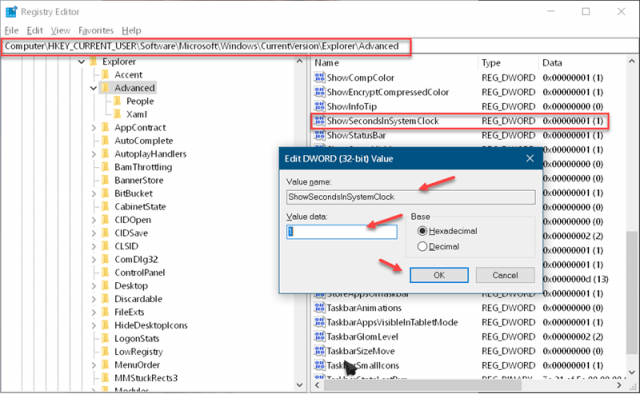
Richard. Should this tip also work in other Windows versions, Mindblower!
Hi MB,
I only have Windows 10 computers so I can’t test this on other systems. If seeing the seconds is that important, then back up the computer in question, make the Registry changes, reboot, and hope. At least you’ll have that backup if things go south on you,
Richard
Got it to work for W10 but not W8.1.
Thanks for the helpful comment!
Apparently, there is no native support for W7 or W8.1 for seconds in the time clock, it was added to W10 version 1607 for some reason. Maybe MS thought the blinking seconds would be a distraction. There is third-party software that can be run for this purpose for W7 and W8.1. Sorry MB but I tried!
Hi Daniel,
Windows 10 still has no native support for showing seconds in the clock– it requires a Registry hack to accomplish this.
You won’t find a GUI setting for this anywhere,
Richard
Yes I understand no native support but one can at least have seconds display in the clock, if one wishes. Why the about face from MS for this? Why not add support for some of the other programs that MS has stopped? Who knows?
Richard: Thanks for the info. Tried it for 8.1, no luck.
Daniel: Yes, I did find a third party utility which does more than just show the seconds. Below is the link I used. Selected T-Clock Redux.
https://www.thewindowsclub.com/display-seconds-in-taskbar-clock-windows , Mindblower!
Thank you for this. Running on WIN10