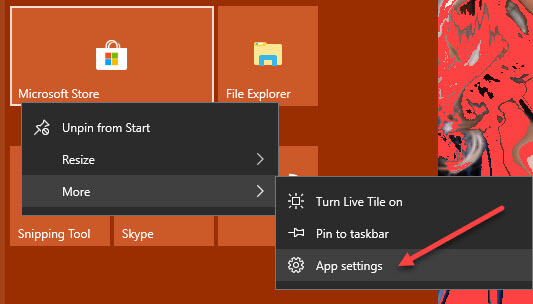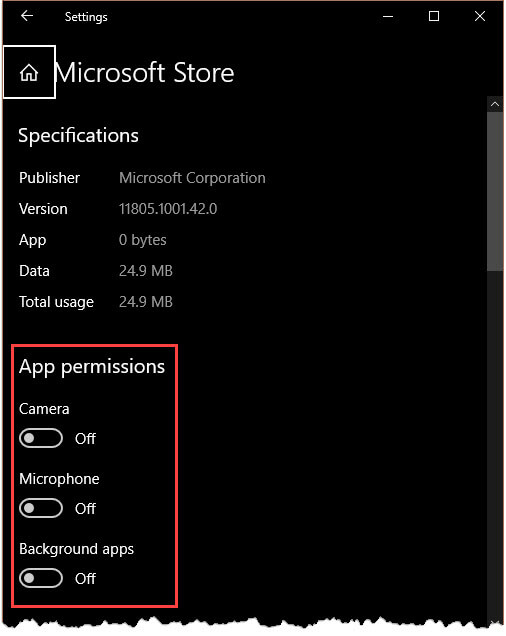App Permissions
Recent builds of Windows 10 have made it much easier to manage App Permissions. The term “App” is a weird one. Its meaning has changed over the years and now refers mainly to Microsoft store-bought software, or Universal Windows Platform (UWP) progams. I personally dislike this convention because I think it’s a source of confusion. Like my opinion counts. Ha! I’m sure Microsoft is going jump right on that one. 🙂
In this week’s Quick Tips article, I’ll be showing you how to easily see an App’s permissions and how to change them, if you like.
How To See App Permissions
- Click the Start button
- Right-click on an App
- In the menu that opens, hover over More
- In the menu that opens, choose App settings
Since I have few UWP Apps on my system, the Microsoft Store will be used as an example. Following the above steps should open a Settings App window similar to this one:
Now that you’re here, it is a simple matter of toggling the switches on or off. Not shown in the above image, if you scroll down, you will see options to Terminate the App, Reset it, and Uninstall it.
Note: Not all Apps can be uninstalled using this method, including the Microsoft Store. Hmmm, I wonder why…
If you try this with a normal desktop program, the App settings option won’t show up in the menu.
Changing App Permissions is now a whole lot easier than it used to be in earlier days of Windows 10. The options are few, but it’s a start.
As always, if you have any helpful suggestions, comments or questions, please share them with us,
Richard
—