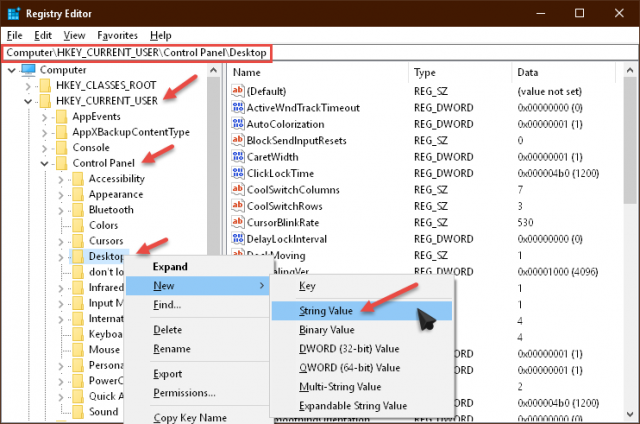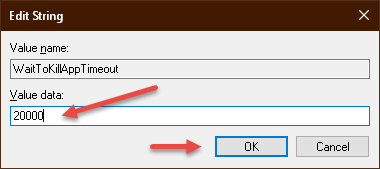Windows Shutdown Timeouts
Windows Shutdown Timeouts
When you tell Windows 10 and previous versions going back to XP to shut down your computer, it waits a few seconds to give running programs a chance to save their individual data. Normally the default is about five seconds. You can shorten that amount of time if you for some reason think two seconds, or longer, is more to your liking. This week’s Quick Tips article will show you to make those changes.
Three Different Program Timeout Types
- WaitToKillAppTimeout – Windows gives open applications 20 seconds to clean up and save their data before closing them
- HungAppTimeout – Windows considers applications to be “hung” if they don’t respond within five seconds
- AutoEndTasks – Windows normally displays a force shut down screen after five seconds expires, asking for your permission to close them
Standard Warning
[message type=”warning”]
The next few steps involve using the Windows Registry Editor. The standard warning is, before any changes are made to the Registry, Back It Up! If you don’t know how to do that, here is a Windows 10 Quick Tips post that will show you how.
[/message]
Open The Windows Registry Editor
[message type=”info”]
- To open the Windows Registry Editor, use the Windows Key + R Hotkey combination to open a Run Box
- In the Run Box, type regedit and hit Enter or click the OK Button
[/message]
Setting The Timeouts
Once you have opened the Registry Editor, follow this path down the Key Tree in the left panel: HKEY_CURRENT_USER\Control Panel\Desktop
That should bring you here:
If the Value doesn’t exist in the right panel, then you will have to create it by right-clicking Desktop (in the left panel), choosing New, then String Value. This will place a new Value entry into the right panel labeled New Value #1. Enter the Value Name in this box for the setting you want to change (ie, AutoEndTasks, HungAppTimeout, and/or WaitToKillAppTimeout).
Double-click on the new Value you just created and that should bring up a window that looks like this:
Set the Value in the indicated box and click OK. Times are measured in milliseconds, so 20,000 equals 20 seconds; 5,000 equals 5 seconds, and so on. The default times are as follows:
- AutoEndTasks – 5 seconds (5000); Recommended is not less than 2 seconds (2000)
- HungAppTimeout – 5 seconds (5000); Recommended is not less than 2 seconds (2000)
- WaitToKillAppTimeout – 20 seconds (20000); This one is a bit trickier. I’ve seen recommendations going down as low as 2 seconds, but programs need time to save their respective data and clean up after themselves, so I will suggest a more conservative approach of 5 seconds (5000) as a safer choice.
Note: You may add any one, two or all three of the above settings as you see fit.
Note 2: If any of these settings cause you problems in the future, you can simply come back to them and set them to their default values.
Why Do This?
The only reason a person would want to do this is to speed up shutdown times. Maybe 20 seconds is too long to wait for some folks? Incidentally, I have WaitToKillAppTimeout set to five seconds, but then I tend to manually close all Apps and programs before I shut Windows down anyway, which is probably for the best.
Happy tweaking!
Richard
—