The Windows 10 Action Center is one of those features that you might or might not find very useful. Some of you might even say that it is a nuisance. There are several ways to customize its behavior and this Quick Tips article will show you how.
Note: You can click on any of the images in this post to enlarge them for easier reading.
Editing Action Center
The Action Center can easily be opened by using the Windows key + A on your keyboard. When opened, it will show up as a panel on the right side of your main computer monitor. There are some default buttons displayed at the bottom that looks like this on my system:
You can easily add or remove the buttons that you see. All you need to do is right-click on an empty space and choose Edit:
Click on the Edit button to see this:
- Click Add to see a list of available buttons
- Click on a Pin to remove a button
- Drag buttons to reposition them to your liking
- When you are happy with your choices, click Done
Managing Notifications
The problem I have with notifications is that I feel like they’re in my face. Sometimes I like to be notified, but then I want it to go away afterward. Without some adjustments, the Action Center doesn’t behave that way. It will notify you with a fly-out (I guess people are calling that a “toast” these days?), that notification will be added in the Action Center, then won’t go away until you dismiss it.
You can get to the Notifications Settings by doing the following:
- Use the Windows key + I to open the Settings app
- Choose System
- Choose Notifications & actions
That should bring you here:
Here, you can turn Notifications On/Off with the indicated toggle switch.
You can also fine-tune general behavior by checking/unchecking the shown boxes.
To get more control over a particular program’s notification behavior, you will have to go a step further. Scroll down until you see a list of programs. You can choose to have these individual programs either send or not send notifications about their respective activity. (Microsoft likes to call them “Senders”. Shee…)
You can change the notification behavior of a specific “sender” by clicking on it. That will bring you to this window:
I want DisplayFusion to show me a fly-out when it does something, but I don’t want it to be displayed in the Action Center until Kingdom comes or I dismiss it, whichever comes first.
There are other settings in this window for you to play around with.
Bonus Tip: Enable/Disable Auto-Close
Some of you might not like the idea that the Action Center will close if ever you click on something else. For those of you who feel this way and actually want an extra click, then this tip is for you.
Standard Registry Editing Warning: The following instructions will ask you to edit your Windows Registry. Be sure to make a backup of your Registry before you make any changes. Making mistakes in the Registry can cause hard-to-diagnose problems, or even keep Windows from functioning properly. If you don’t know how to back up your Registry, please read Windows Quick Tips – Backup/Restore Registry.
- Click the Start button and type regedit. Choose the Registry Editor option at the top of the list
- Follow this path:
HKEY_LOCAL_MACHINE\SOFTWARE\Microsoft\Windows\CurrentVersion\ImmersiveShell\Launcher
- Create a new DWORD (32-bit) by right-clicking an empty spot in the right panel, and name it DisableLightDismiss
- Double-click the new Value name and give it a value of one (1)
It should look like this when you are done:
The change takes effect immediately and no reboot is required. To undo this, simply delete the Value Name you just created.
After this change, you will need to do one of the following to close the Action Center:
- Click on the Action Center icon in the Task Bar’s System Tray
- Use the Windows key + A keyboard shortcut to close it
Note: One source mentioned that clicking the Action Center then using the ESC key would close it, but this did not work for me.
As always, if you have any helpful suggestions, comments or questions, please share them with us,
Richard
—


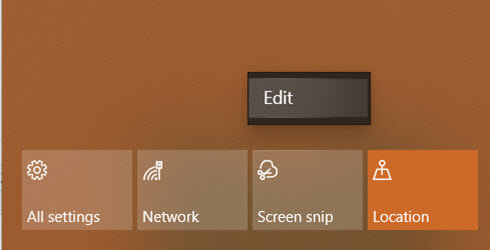
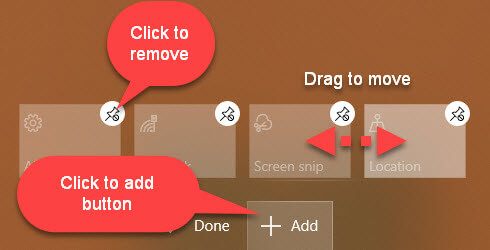
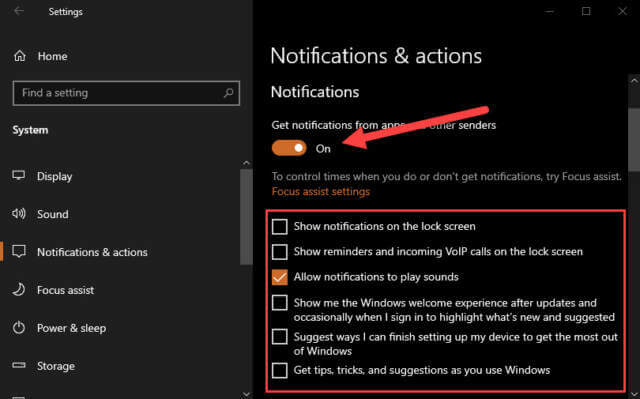


I had to turn off my VPN to even load your page. that won’t be happening much longer. Everyone is getting VPN’s and I advise everyone to have one. They are not just for hackers anymore. If you wish to start losing business keep on blocking as I and many others will be happy to leave your post.
Charles, Thanks for the comment. That said, I understand you may be frustrated but we only block a handful of troublesome countries (i.e., countries where 90% of the traffic is nefarious and/or spam). Of course, we aren’t tracking anyone or sharing anything special with outsiders so I think you’ll be OK without a VPN on DCT.
We now return you to your regularly scheduled Windows 10 article.
I never use any site external the Continental USA and do not have the ability to select just one or two sites to turn it off on. Its easier to ignore sites that can’t handle security conscious users. Bu BYE!