Windows Upgrades Its “Ease of Access” Features
Coming soon to a Windows 10 near you will be the ability to modify several “Ease of Access” features in the Settings menu! To some this might seem like a minor issue, but for seniors and those of us that just like a little flair it is a long overdue upgrade. In particular, the ability to increase the size of and change the color of the mouse Pointer and Text Cursor is helpful.
Even with good eyesight, how many times have you lost your pointer on a busy screen? If you are like me, a lot. I have to rapidly move the mouse in a circular motion to locate the pointer. Prior to this build whenever I needed to locate my mouse, I used the control button feature located in the mouse settings. This feature would make a circle appear on the screen making it easier to spot your pointer. Now, with Windows Insider Build 18298 (181205-1436) that is no longer necessary.
There have been several improvements in the Ease of Access section but the one that intrigues me the most is having the ability to modify my Pointers, size, and color. These features have not yet rolled out to the regularly scheduled updates yet but should be very soon. The new features are far from perfect. They could be designed a little better and the restrictions on the safety improvements can make their addition problematic. Before addressing some the bugs associated with this part of the build, let’s concentrate on what it has to offer.
“Ease of Access” Features
Display
Make text bigger – This feature has been simplified by being able to view the sample text and simply slide the cursor from the normal 100% and increase incrementally by 1% all the way to 225%. Each time you select “apply”, there is a 6-10 second pause until the screen makes the adjustments. The best part of this feature is it only adjusts the text and not the size of the Apps. In the image below the same screen size screen capture “width” was used. It is important to understand that this feature only affects Window menus and flyouts– not programs.
Make everything bigger – This section will allow you to change the size of the apps and the text on the main display. There are also options that will allow you to select individual displays and set custom sized Apps and text for them, independent of your main display. This feature could benefit individuals that have a problem seeing things within a toolbar. It does, however, control all aspects of a program so a graphics program would have very large menus and a very small working area.
Cursor & Pointer
Change Pointer Size and Color
Using the slider, you can change the size of both cursors in one of four sizes. The first is the default size and instead of a small incremental increase of size, it only offers three additional sized cursors. #2 is about 50% larger, #3 is 100% and #4 is 150% larger. No more squinting and rolling your mouse around to locate it.
In addition to the size, you can also change the color of the cursors. In the image below, you can see there are now four possible selections for changing your pointer and text cursor:
- The first option is the standard default mouse cursor
- The second option changes them to black
- The third provides a black cursor but generates a negative cursor over dark areas
- Finally, the fourth gives the user the option of unlimited color choices
You can also change the thickness of the blinking cursor (Insertion Point) making it easier to see at the beginning of a text area.
I do not have a touch screen so could not test this feature, but now you can choose to show visual feedback around the touch points when you do touch the screen and once this feature is selected you can also adjust the touch points to be darker and larger.
Color Filters
You can also change your color filter to one of six settings. Once again this is very useful because it gives options for color blind individuals to make the colors more distinct.
The ability to provide several high contrast settings is also very useful for visually impaired individuals. The settings offer High Contrast #1, #2, Black and White.
Within each default setting, you can individually select the color of the text, Hyperlinks, Disabled Text, Selected Text, Button Text, and the Background. Not only is it helpful, but also fun. It can radically change the menu colors on programs.
And being able to change the text to bright green on a black background reminds me of the old IBM computers I had to use in the ’70s. There is no reason not to experiment with the colors to find a setting pleasing to you or just to add a little nostalgia.
Upgrade Negatives
This is an early release so some of the bugs may disappear before being released to the general public but right now there are several areas that need fixing to make this a good experience for users:
- The first problem is not having the ability to gradually increase the pointer size to something usable for each individual, In the samples below, you can see the radical changes in size on the 3rd and 4th options make them less than desirable
- You can see that changing the pointer size also increases the text cursor size. These should be controlled separately. Having a giant text cursor floating over your text is more bothersome than a help. If their controls were separate and allowed you to change their size incrementally from 1-50 it would be much more useful
- The blinking cursor does have its own adjustment and is controlled separately and is changeable from 1 through 20
One additional problem is that after using the High Contrast Option and then switching back to the default still creates some problems, at least on my system. Blinking screens and constant redrawing of the taskbar icons is a bit of a problem. After a reboot, the problem goes away and staying with the high contrast colors does not cause a problem– only after switching back and forth.
New Safety Feature
While writing this article I actually received an additional update (build 18305) that contains Microsoft’s new Sandbox Feature. It was obvious that it was coming because, in a recent upgrade, there was a notice that “this upgrade will not work with Sandboxie Installed On Your Computer”. Being a long-time Sandboxie fan I was sad that I had to remove it from my system just to accept the new update but figured they would be releasing their own version soon.
What Is Sandboxing?
The idea of Sandboxing has been around for a long time. It is a security process that separates running programs and isolates them from your actual operating system. In the case of Windows Sandbox, it creates a new virtual installation of Windows each time it is launched and then removes all changes when it is closed. Therefore, any program or software is contained within the sandbox environment and can not infect your Operating System. Any program and associated software like services, drivers, and .dll libraries are permanently deleted when the sandbox is closed. In fact, a user could knowingly download a malicious program into a sandboxed environment with complete assurance that it will not infect his system.
The Good
There are good and bad aspects of this upgrade. The good part it is that you might be able to run programs in isolation with a sandbox program that is actually part of the Operating System and works seamlessly. While Microsoft has officially launched Windows Sandbox with these new upgrades, you might actually be able to start using it now on your current build. Microsoft also said that the sandbox feature could work on some existing builds.
The Bad
While I applaud Microsoft for installing a sandbox feature in Windows, there are, unfortunately, too many restrictions in this release. In order to use Windows Sandbox, you must be running Windows 10 Pro or Enterprise. You must have an AMD64 architecture as well as the ability to enable virtualization capabilities in BIOS. The rest of the requirements are at least 4GB RAM, 1GB free disk space and at least CPU with dual cores. Those requirements leave me out. I am running a very old system, at least in computer years. My system is a little older than 10 years but with dual quad processors, 32GB of RAM, 5 HDs including an SSD, and a fast video board, this is the first time I have experienced a situation that is beyond the ability of my computer. To be able to use Windows Sandbox you must first have Virtualization enabled in your BIOS and your processor must have second-level address translation (SLAT) capabilities and sadly, mine does not.
Summary
There have been third-party programs to modify your mouse settings for quite a while but having the ability to do it as part of your operating system makes more sense. The same argument can be made for sandbox programs. Refinements still have to be made– no one I know needs a giant mouse pointer let alone a giant Text Cursor. Another problem is that when you change the size of the pointer or text cursor it should only affect Microsoft Windows. It should not change the size of the pointer within graphics programs as this build does now.
Overall, I would give this first effort a B- because we are finally seeing improvements in areas that help individuals suffering from visual impairments. Once the bugs are ironed out, and individual adjustments can be made for each cursor, I would give it an A+. I would love to see them adapt the sandbox feature to work with older processors like mine but understand that somewhere along the line you have to move forward.
—

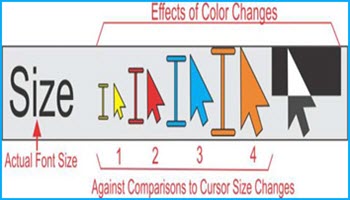
I am extremely glad that users who braved the o/s battle and use Windows 10 now are receiving features that M$ has seen fit to include (though it should of been added decades ago, sour note), Mindblower!
As they say, better late than….
Nice to see they are finally, at least partially, addressing these issues. I’ve seen lots of questions / requests for help trying to fix them. The core problem is Windows has removed user control and options in configuring the user interface in Windows 7, 8 and 10. Settings is the “idiot brother” of Control Panel in Windows 10. And Windows 10 Control panel is crippled compared to earlier versions.
Specifically for the mouse pointer I’ve been using a 3rd party mouse pointer. The website has been taken down, but lives on in the “waybackmachine”:
http://web.archive.org/web/20130125010851/http://www.fx-software.co.uk/assistive.htm
This site has 3 differnent sized mouse pointer collections. I’ve been using the “Chunky Mouse” for about 10 years now. They also have an absurdly large pointer: Enormouse. It is actually too big to be usable, but is good for a giggle at the start of a presentation.
Ron, I think some of the 3rd party modifiers are superior to this first roll out by Windows but I am hoping it is just the first step in making it adjustable for every need. Thanks for sharing.
Ron, I forgot to mention that a while back, I wrote an article on using the “God Mode” feature in Windows. I am pretty sure every command Control Panel every had is contained within the “God Mode” You can check it out here: https://davescomputertips.com/creating-a-god-mode-folder-on-your-desktop/
PLEASE, PLEASE, PLEASE, for those of us ancient ones with bad eyesight, stop printing your articles in grey and use black. In order to avoid splitting headaches, when I copy the articles of any of your authors, I have to laboriously, dodging links, turn everything in grey to black.
Gerry, I totally understand, the font and color are actually part of wordpress and I don’t think we can single it out. What I do is use the “Dark Reader” extension on all my browsers so that I can adjust way any webpage looks, it has filters that allow you to select the mode from dark or light, change brightness, contrast, use Sepia or Grayscale. You can even change the font and text stroke and use preset filters that affect the whole page. You can also create a site list so each site you like to visit regurally will only appear the way you set it up. You will never havt to worry about eye strain again.
But when I copy them into MS Word, will they stay dark? I want them to be black for my copies of those articles that interest me.
No they won’t but once In Word you can change them to any color or size you want
I have always been a fan of trackballs; yet, the loss of pointer focus is device-agnostic.
I am thinking that it was during Win95 days, when I had chanced upon a set/pack of pointer cursors via the DeviantArt.com website. To this day, that “Rainbow Cursor Pack” has been installed in every computer that I have set-up for me, my family and my cohorts. For example, the “normal” size pointer cycles thru the rainbow colors; making it easily discernible against any color background.
w/CreativeCommons License >> http://www.rw-designer.com/cursor-set/flashy-colorful-rainbows
RandiO. I have been using a product called cursorxp-free.exe. The other company Star Dock has a full list of addons for Windows (most are not free) but fill the gap, and have been around for years, Mindblower!
Randi, I am very familiar with with not only Rainbow Cursor pack but all the packs available atrw-designer. Very nice and helpful site. Because Star dock does require a purchase I always recommend the rw-designer site. to all my senior clients. Thanks for mention it here.