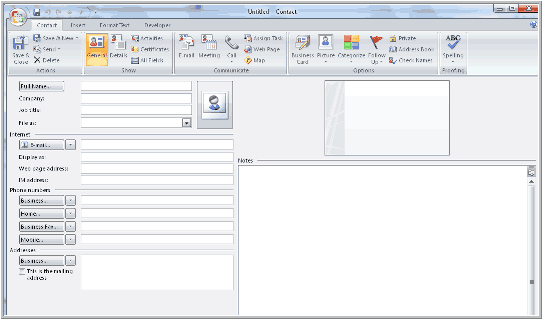Unlike some of the other Microsoft Office applications, the main Outlook 2007 window uses a familiar menu bar and toolbar combination to give you access to commands, options and tools in Outlook 2007. Other applications, such as MS Word, us a new feature called the Ribbon to give you quick access to commonly used features.
Outlook 2007 does make use of the Ribbon, mostly in the individual items forms such as messages, contacts, etc.
The Ribbon is a bit of a pattern shift. The Ribbon has features on individual Tabs, each of which groups of tools for related functions. For instance, all the tools relating to inserting items into a new message are located together on the Insert tab of the new message form.
Each ribbon tab is divided into groups and each group organizes the features for a specific function. On the Message tab of the new message form, the Basic Text group organizes the tools you use to format the text in the message.

Even though Outlook 2007 opens in a single window, it supports the use of multiple windows. You can keep your Inbox open and still check your calendar and tasks. You can copy items from one folder to another by dragging them. The Outlook 2007 interface is very easy to use with multiple windows.
When you right-click a folder in the Navigation Pane, the shortcut menu for that folder contains the Open In New Window command. You would choose this command to open the selected folder in a new window, keeping the existing folder open in the current window.
The Navigation Pane does not include shortcuts to all of your folders by default. Luckily, Outlook 2007 has another way for you to navigate your folders and this is called the Folder List.
Click the Folder List button in the Navigation Pane to display the Folder List. In the list, click the folder you want to open. Once you have selected the folder you want to open, Outlook 2007 hides the Folder List again.

The Status bar is at the bottom of the Outlook 2007 window. It presents information about the current folder and selected items, such as the number of items included in that folder. It can also handle other status information. Any information that is taking up real estate can easily be removed from the Status bar by simply turning the Status bar off by choosing View | Status Bar.
![]()
The Reading Pane allows you to preview Outlook 2007 items without opening them. You can preview an e-mail message in the Reading Pane simply by clicking the message header. To turn the Reading Pane on or off follow the steps below:
- Choose View | Reading Pane
- Chose Right, Bottom or Off.
You can configure the Reading Pane to your liking. For instance, you can set up the Reading Pane to mark messages as read after they have been previewed for a specific length of time. To configure the Reading Pane, follow the steps below:
- Choose Tools | Options.
- Click the Other tab,
- Then click Reading Pane.
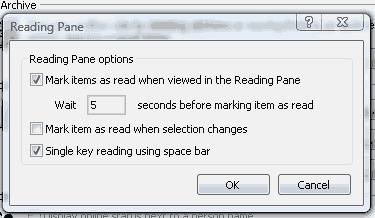
Select the options you would like based on the list below:
- Mark Items As Read When Viewed in the Reading Pane. Select this option to have messages marked as read when they have been previewed for the time specified by the following option.
- Wait n Seconds Before Marking Item As Read. Specify the number of seconds a message in the Reading Pane must be displayed in the Reading Pane before it is marked as read.
- Mark Item As Read When Selection Changes. Select this option to have the message in the Reading Pane marked as read when you select another message.
- Single Key Reading Using Spacebar. Selecting this option will allow you to use this Spacebar to move through your list of messages to preview them. Press Shift | Spacebar to move up the list. You can also use the Up Arrow and Down Arrow keys to move up and down the message list.
There is also some additional functionality in the 2007 Reading Pane:
In a message, you can double-click an address in the Reading Pane to view details for the address.
The Reading Pane header displays the message’s attachments. You can double-click an attachment to open it or right-click the attachment and choose other tasks on the shortcut menu.
The Reading Pane displays Accept and Decline buttons so that you can accept or decline a meeting request in the Reading Pane without opening the Request.