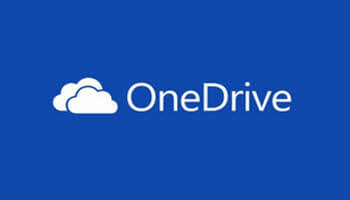Protected Data
We all have data that is best kept protected. If you were ever hacked it would be nice to know that your personal data like tax returns, health records, Deeds, Wills, private photos, or anything you always want is secure.
Personal Vault Limitation
Both the basic 5GB free that comes with every Microsoft Account and individuals who made a one-time purchase of the 100GB plan are only allowed a maximum of three files in the personal Vault. Fingerprint and facial verification are dependent on your device. Personal and Family 365 subscribers may have an unlimited number of files or folders.
Personal Vault Security
The Personal Vault is stored on OneDrive and based in the Cloud. Access is available at all times. If you are wondering if the cloud is safe the answer is “Yes”.*
Besides the security that Microsoft uses to protect OneDrive, there is added security for your Personal Vault. The files are fully encrypted, and they are constantly monitored for suspicious activity and scanned for viruses and ransomware. The only real concern for security is when users share passwords and files that use weak credentials. The Vault will automatically lock if idle for 20 minutes or you may lock it at any time. * While every cloud platform has the potential to be hacked, it is very unlikely. The risk is very low considering the extra precautions taken. As a matter of fact, OneDrive has never been targeted by a major data breach.
* While every cloud platform has the potential to be hacked, it is very unlikely. The risk is very low considering the extra precautions taken. As a matter of fact, OneDrive has never been targeted by a major data breach.
Using The Vault
Using the Vault is straightforward. Because it is tied to your Microsoft account you can use several methods of opening a locked vault. The first and most basic is to use the PIN you created when you signed into Windows. The second is by using your password and the third is to have Microsoft send you a code through the Authentication App on a mobile device. In addition, if you use the Vault on a mobile device that has biometrics you can set it up to recognize your fingerprint or face.
Steps
The OneDrive icon is either located in the System Tray area of your Taskbar or you might have to click on the ^ up arrow to access it. Accessing your Personal Vault is a simple 4-step process:
- Click on the Cloud icon

- Click on the gear to open Settings
- Click on “Unlock Personal Vault”
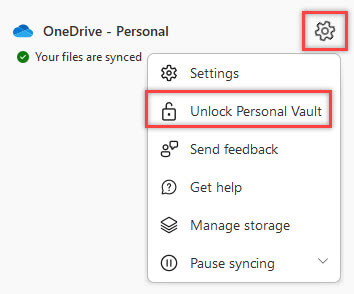
- Authorize access with your PIN or through the Authenticator App. If you do not have the app, you can choose to have verification sent to your email

Mobile Device Access
You may install OneDrive on your phone or tablet using the Google App Store. Having it on your mobile device allows you to view your vault contents anywhere. It can scan sensitive documents right into your vault from your camera.
—