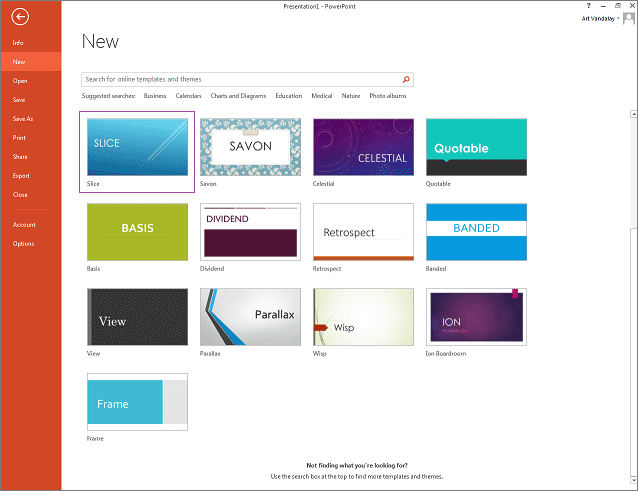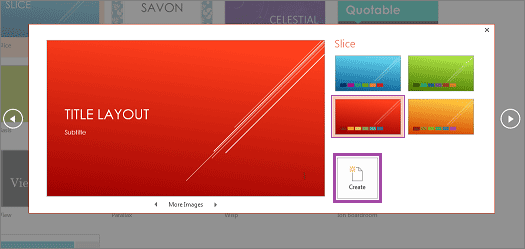PowerPoint makes it easy for you to create streamlined presentations that always look as if they had been professionally done. One way in which they do that is by providing you with design templates, which are formatted themes with their own backgrounds, fonts, and styles. They even have color schemes that you can select from.
Follow the steps below to learn how to use Design Templates:
- The first thing you will be prompted to do when you open PowerPoint will be to choose a template.
- You will be taken to the New portion of the File screen where you will be prompted to select a template from the various templates and themes available.
- Can’t find one to your liking? Not a problem, you can use the Search tool to find and download more from Microsoft as long as you have an Internet connection.
- To select a slide template among the many options provided, simply click on it.
- Next, you will be given the option of selecting a pre-formatted color scheme for the template you have just created. Go ahead and select your color. As you can see above, I chose red for my background. To have a sneak preview of what each kind would look like before you select, simply click on the left and right arrows on either side of More Images. Once you have made a selection, click on Create and PowerPoint will then create your first slide for you, which is the Title slide.
- Key in the title of your presentation and if necessary, a subtitle.
- Should you decide that you aren’t happy with your selection, you do not have to discard what you have done already. Simply select another from your menu at the top and it will change all your text accordingly, including the color, font and position and it will not alter your content at all.
- To change your template, click on the DESIGN tab on your Ribbon. Hover your cursor over a template and PowerPoint will give you a preview of what it will look like, allowing you to make a comparison with what you have already chosen. Left-click your mouse on the new template to apply it to your presentation.
- Alternatively, if you like the template but only want to tweak it a bit, you can do that as well. (i.e., you can format the background with a different color or design.
- Click on the DESIGN tab on your Ribbon and select Format Background, and customize your background. You can change the color, gradient or use a picture!
- You can also change the colors, fonts, effects, and background styles of your presentation.
- On your Ribbon, click the Design tab, locate the drop-down arrow to the right of your screen just below the different slide variants.
- Click on it to display the drop-down menu.
Now go ahead and customize your presentation to your liking using the options provided.
—