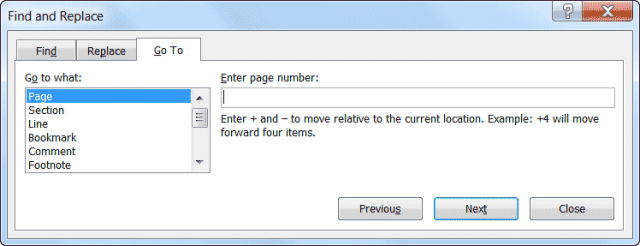Frequently in the business and academia world we have several different sections in long Word documents. It can be very frustrating when editing a document though when you want to jump to a page in a different section. So, how do you use the Go To feature in Word to jump to pages in different sections of your Word documents? Well, there is more than one way to accomplish this task!
- Click F5 or CTRL + G to display the Go To tab in the Find and Replace dialog box.
- At the left-hand side of the dialog box, select Section.
- In the Enter Section Number box, enter the section to which you would like to jump.
- Click the Go To button.
- At the left-hand side of the dialog box, select Page.
- In the Enter Page Number box, enter a plus sign followed by a value that is one less than the page number within the section you want to jump to (i.e., if you wanted to jump to page 10, you would key in +9).
- It is very important to enter the plus sign. If you do not, and there is a section earlier in your document that has the same page number, then that page in the earlier section will be the page displayed.
- Click the Go To button.
There is another, easier method to accomplish this same task and it will require fewer steps, which you all know I love!
Follow the steps below to learn how:
- Click F5 or CTRL + G to display the dialog box.
- Select Page at the left-hand side.
- In the Enter Page Number box key in s3p10, which tells Word that you would like to jump to section 3, page 10.
- Click the Go To button.
Caveat: This second, easier approach assumes that your document is formatted with page numbering starting over at the beginning of each section. If that is not the case, then you will need to use the first method above.