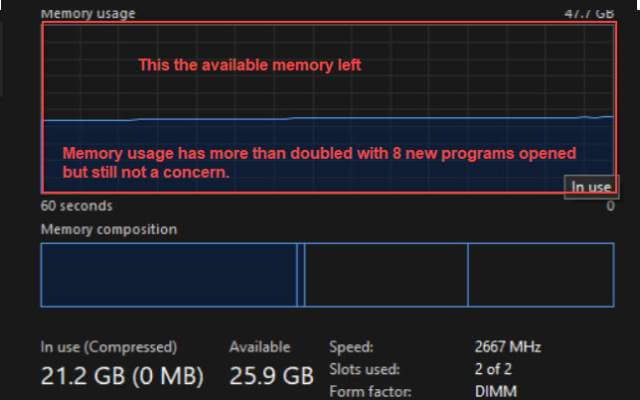What Should You Upgrade
 RAM vs Storage
RAM vs Storage
Remember when your computer felt fast? Boot times while not fantastic, were acceptable? Even logging into your favorite websites was not a problem. Now you’re wondering if you should spring for a new one or upgrade.
Before you second-guess yourself and wonder if it is worth putting good money in an aging computer there are a few things you should consider.
Upgrades
The first thing is if you are upgrading a Windows 10 PC, will you be satisfied knowing that support for Windows 10 will end approximately 20 months from the date of this article? Also, your PC may not be upgradable to Windows 11.
The second thing to consider is if the cost of upgrading your current PC is worth it. The answer to this question is, most likely.
What To Upgrade
Right now, solid-state drives (SSD) and memory upgrades are inexpensive. If you are considering upgrading, these are the two components that will have the biggest impact on your performance. Understanding what to expect from each type of upgrade is crucial.
Memory (RAM)
When the computer’s RAM is insufficient to handle multiple tasks, memory swapping will occur. Whenever a process requires more memory than is available, it swaps out some of its contents from your physical memory to a space (Page File) on the storage drive. While this creates more space by combining both RAM and disk space it is not as fast as RAM alone. Your computer will feel sluggish. Adding more RAM will certainly help. I believe 4GB is not enough for today’s operating systems and you need at least 8GB as the minimum. Only you can tell if it is not enough for your needs. Going with 16GB will most likely fix any memory problems.
RAM is important when multitasking with each open program using part of your system’s memory. If your PC is not swapping memory, you most likely will not benefit from additional memory.
Diagnosing RAM Usage (See “Understanding RAM Usage”, a separate supplement that explains RAM usage in detail. )
The Windows built-in Resource Monitor will help you understand your RAM usage. The first image is from a PC with 48GB of RAM. You can see that very little is being used while running only Word and Task Manager.
Once I open an additional 8 programs you can see an increase in usage. Not enough to cause a system slowdown because there is sufficient RAM available.
In the second image, the system has only 4GB of RAM and nothing is running except Task Manager. You can see that the memory is already taxed and opening any more programs will result in swapping to a page file.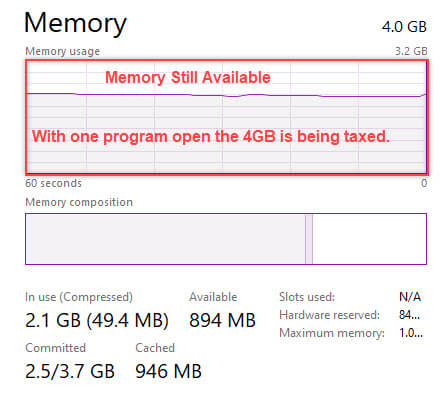
SSDs
Regardless of the type of drive you have, your system needs to read and write to it. The responsiveness of your PC and SSD is incredibly fast when compared to analog drives (HDD).
This short article is designed to help you understand the most effective way to upgrade your computer. Understanding the benefits of upgrading each aspect of your computer can save you serious money.
Summary
If you read the supplements and determine that you do wish to increase your RAM and/or HDD it is important to replace it with RAM that is compatible with your PC. Downloading either HWinfo.exe or Speccy.exe will display all the information you need to know exactly what type of RAM you are currently using. You must replace it with the same DDR number and Speed. Both are shown with these apps. If you have a Desktop computer, you will also need to purchase an adapter to make the new SSD which is 2.5 inches fit in the PC’s 3.5-inch slot. The adapter is very cheap and easy to install. One last bit of caution is if you want to upgrade a Windows 7 computer with new hardware and upgrade to Windows 10, first, make sure your system has drivers available for the devices on your PC. Some older Intel Graphics do not have drivers for Windows 10. I would upgrade to Windows 10 before purchasing any new hardware.
—