RAM vs Storage
(A supplement for “Upgrading Your Computer)
Random Access Memory (RAM) is the physical memory of your system. It is super-fast and helps your PC run smoothly. To give you an example of its speed, NVMe SSDs can achieve up to 7,000 MB/s (sequential) while DDR4 RAM can run up to 44,000 MB/s.
How Much Do You Need?
Not having enough RAM will make your PC feel sluggish. Having more RAM than you require is wasted RAM. Regardless of the amount of RAM your system has, if it is not being used, more RAM will not help increase the speed of your PC.
(Ed note: Windows will use excess RAM as a disk cache.)
You can determine the amount of RAM you are currently using and see if it is enough for your software requirements. Using the Windows built-in Resource Monitor can help you understand the RAM your system is currently using.
Diagnosing RAM Usage
Using Resource Monitor from the Task Manager you can see RAM broken down into several categories. Understanding the terminology can help you understand how RAM is used and why it slows your system down if it is maxed out. In Windows 10/11 the Task Manager can be accessed by right-clicking on the Task Bar and selecting Task Manager. Select the Performance tab and then Memory. This will open an overview of your memory usage.

In Use (compressed) – this is the amount of physical memory that Windows has compressed to store more data in RAM. Compressed RAM allows Windows to store more data in the physical memory than it otherwise could. This reduces the need to use storage space on the disk.
Available – is the amount of memory that is currently being allocated by the OS for the use of applications and processes. It includes the physical RAM and the virtual memory on the disk. Committed RAM can be larger than the actual RAM space, but it cannot exceed the commit limit (see below).
Committed RAM – is the amount of memory that has been allocated by the OS for the use of apps and system processes. It includes the physical RAM and any virtual memory on the disk. Committed RAM can be larger than the actual RAM space, but it cannot exceed the commit limit. The limit is the sum of the physical RAM and the Pagefile size (the size allocated on your storage drive).
Cashed RAM – This is the amount of memory that is used by the operating system to store frequently accessed data and instructions. Cached RAM improves your system performance and speed by reducing the need to access the disk or other slower storage devices. Cached RAM can be divided into two types. Paged and non-paged.
Paged Pool – This is the cached RAM that can be moved to the Pagefile if needed.
Non-Paged Pool – This is the specific RAM that must stay in physical memory and cannot be swapped out.
Hard Faults – Hard Faults/sec occur when the memory address of a specific program is no longer in the main memory but has been moved to the Pagefile. This causes the PC to experience slowdowns as hard disk activity increases. An average of 20 or fewer is typical on low RAM systems but a continuously high number of faults results in Hard Disk Thrashing where the system struggles to respond due to excessive hard drive activity. Your only recourse is to increase RAM or reduce the number of active processes. This view will show you the Hard Faults per second.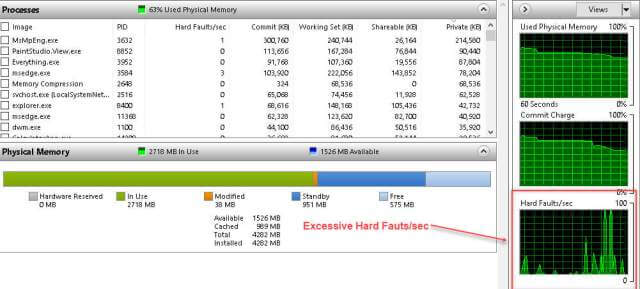 You can troubleshoot the processes that have the biggest impact on memory by clicking on one of the checkboxes at the top left. This will show the effect in orange on the right.
You can troubleshoot the processes that have the biggest impact on memory by clicking on one of the checkboxes at the top left. This will show the effect in orange on the right.
 Pagefile – A Pagefile is a hidden system file on your hard drive that Windows uses to store data when your RAM is full. This virtual memory allows your system to run more processes but accessing the page file is slower than accessing the RAM.
Pagefile – A Pagefile is a hidden system file on your hard drive that Windows uses to store data when your RAM is full. This virtual memory allows your system to run more processes but accessing the page file is slower than accessing the RAM.
Accessing Resource Monitor
If you want additional in-depth information, you can use the Resource Monitor. In Windows 10 it is located at the bottom of the Task Manager, “Open Resource Monitor”. In Windows 11, click on the (…) in the upper right corner to access Resource Monitor. Clicking on the Memory tab will show you the running processes and the amount of memory each process is using.
—
