I know most of us have been using copy/paste through many operating systems from DOS to Windows to Linux to Chrome OS and perhaps others. There are others who are new to computers that have yet to master the process and find it confusing.
First, let’s define some key concepts:
Right-click means to point at something on the screen with the mouse pointer and then clicking the right button on the mouse. Left-click or just click means to click the left button on the mouse.
Drag means to point at something with the mouse pointer and then, while holding down the left button on the mouse, moving the mouse. This is generally used to move what is being pointed to or to select what is dragged over. Right-drag means to use the right button instead of the left. When you finish dragging you “drop” the object by releasing the button.
Select means to drag across a series of words or objects on the screen. This action causes what is dragged over to change color indicating it has been selected.
- Make sure to also check out: Must Know: Cut, Copy, and Paste
Copy/Paste
Copy and Paste is such a simple but misunderstood concept. Your computer has a “hidden from your view area” called the clipboard. To copy something, select it — words in a document, an image, the URL of a Web site, or even text on a Web page. Then right-click on the selected piece and select Copy. You can also use the keyboard command that has been around since the beginning; Ctrl+C. To use it, hold down the Ctrl key, tap C, and then release both keys. Do not attempt to press both keys at the same time.
What you had selected is now in the clipboard. You cannot see it, but just take it on faith. It is there and will stay there until you either copy something else which replaces the content of the clipboard or you turn off your computer which clears memory.
Open the application you wish to copy the material to, like Word. Click to place the insertion point (that vertical line indicating where your next keystroke will appear) where you want the pasted material to be located, and then right-click and select Paste. You can also use Ctrl+V to paste from the clipboard.
This same method can be used to copy a file to another location on your computer.
This is how it used to work and still does unless you have turned on Clipboard History in Windows 10.
Open Settings > System > Clipboard and turn it on. You can also use Win+V and will be asked if you want to turn it on.
Now that it is on, anything you copy will be saved in history until you restart your computer. To access the history use Win+V when you are at the place you want the saved item placed. Then scroll through the list and click the one you want to be pasted. If it is the last one copied, Ctrl+V still works.
The Shift+Click Method
This method works whenever you want to select multiple items. It could be file names in a list of files, a group of pictures in a folder, a series of sentences or paragraphs in a document, or even a part of a Web page to use in a document.
Locate the first word in the section to be copied and mouse over it to select it. Without touching either button on the mouse, bring the pointer down to the end of the section to be copied.
The key is to hold down the shift key, point to the ending position, and then click the mouse. All data between the first selected entry and the place you last clicked will have been selected.
Now that you have selected all of it, you can right-click on any of the selected items and select Copy or simply Ctrl+C to copy it to the clipboard for pasting in another application.
Copying From A Web Page
When copying from a Web page, what you select, including the behind-the-scenes coding, is copied to the clipboard. You cannot see this information, but when you paste the selection into another application, like a Word Processor, the results are not just the text. Included are all the formatting, links, images, and often other things we may not understand.
To avoid this “mess”, I suggest pasting first into a pure text application like Notepad that comes with Windows. This application accepts only the raw text dropping any other coding and images. Then select all the text in Notepad by using the shortcut Ctrl+A. Then right-click and copy (or Ctrl+C) to place that text data into the clipboard for pasting elsewhere.
If an image is displayed on your screen, you can save a copy. If the image is from a webpage, you can try selecting it and Ctrl+C or right-click and select Copy image. Also, right-click and Save Image As sometimes works. However, there are ways a webmaster can use to disable copy and save for copyright reasons.
The simplest approach for me is to Win+Shift+S and draw a box around the image. This places a copy of it in the clipboard for pasting wherever I need it.
Dick
—

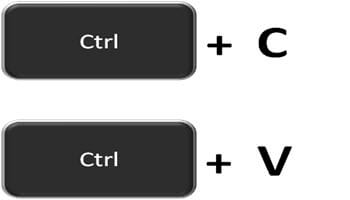
Great tutorial Dick, Thanks!
Thanks, Paul
Correct me if I’m wrong, but I think in Windows XP it was possible to view the contents of the Clipboard and select what you wanted to paste.
As you pointed out, CTRL+A works well to ‘select all’ in Notepad but is there a similar key combo that would allow me to ‘select all’ of the contents in an Excel comment?
Thanks,
Dan