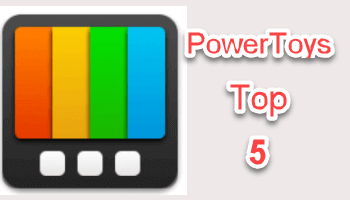Overview
Microsoft PowerToys is a set of utilities developed by Microsoft for use on the Windows operating system. These programs add or change features to improve productivity or add customization. Microsoft first came out with PowerToys for Windows 95. After Windows XP, Microsoft stopped developing PowerToys. In 2019, Microsoft relaunched the concept of PowerToys and has been slowly adding new PowerToys to the set. The current version 0.64.1 has 17 PowerToys.
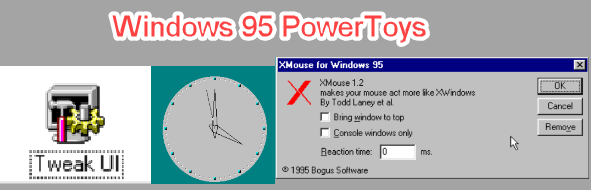
Current PowerToys
- Always on Top
- Awake
- Color Picker
- FancyZones
- File Explorer add-ons
- File Locksmith
- Hosts File Editor
- Image Resizer
- Keyboard Manager
- Mouse Utilities
- PowerRename
- PowerToys Run
- Quick Accent
- Screen Ruler
- Shortcut Guide
- Text Extractor
- Video Conference Mute (due to be legacy in v0.67)
Installation
The PowerToys are available for Windows 10 (v19041 or newer) and Windows 11. The PowerToys can be downloaded/installed from the Microsoft Store or Github. The PowerToys are loaded as one set, they cannot be installed individually. Once installed, a PowerToy system tray icon will be added. Right-clicking on this icon and selecting Settings will open the PowerToys menu. Here you can enable and disable the PowerToys to be loaded, set configurations for each PowerToy, and check for new versions of the PowerToys.
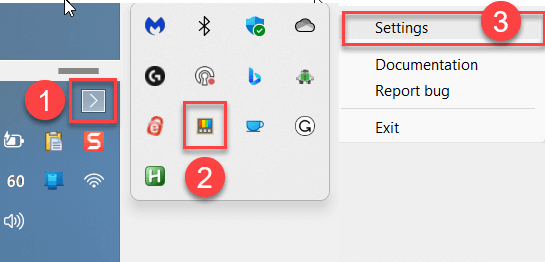
The Top 5
Many of the PowerToys I find to be of questionable value and, therefore, I don’t use most of them. But I do find five of the PowerToys to be of value and I use them quite often. Below is my list of the top five PowerToys.
#1 Always On Top
Working with multiple windows can get frustrating. You want one window to be visible, but when you switch to a different window, it covers up the original window. The Always on Top PowerToy is a system-wide utility that allows you to pin windows to the top of all your open windows. The default key shortcut for the Always on Top PowerToy is the Win + Ctrl + T key combination (this can be changed if desired).
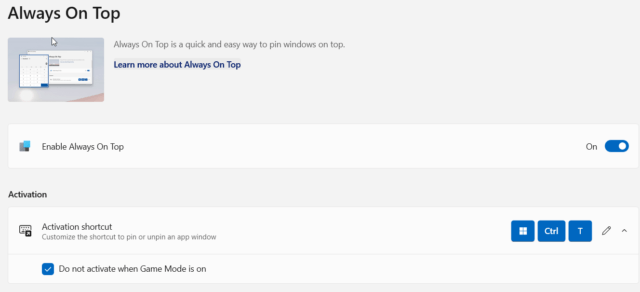
To pin a window on top, select the window and press the Win + Ctrl + T key combination. The window will be surrounded by a border and an alert sound will chirp. To deactivate the pinned window, press the key combination again.
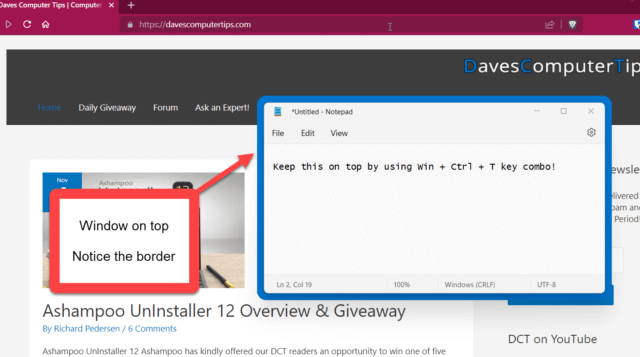
#2 Text Extractor
Ever wanted to copy text but the text is in an image or within part of an application that cannot be selected? The Text Extractor PowerToy allows you to copy text from anywhere on your screen, including inside images or videos. Text Extractor takes a screenshot, passes that image to an optical character recognition (OCR) engine, then puts the text into the clipboard. The default key shortcut for the Text Extractor PowerToy is the Win + Shift + T key combination (this can be changed if desired).
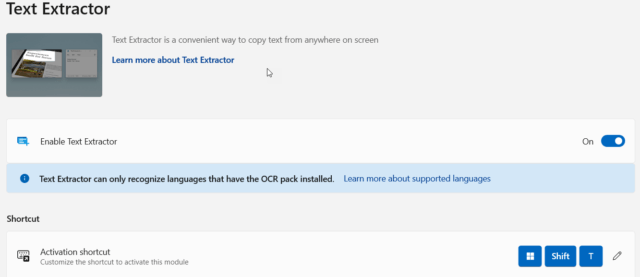
To use the Text Extractor PowerToy, press the Win + Shift + T key combination. A screen overlay will display. Click and hold your mouse button and drag the overlay over the text you want to extract. The text will be saved to your clipboard.
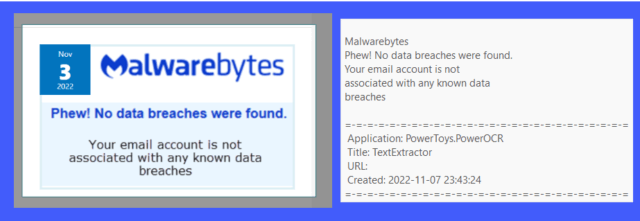
#3 PowerRename
The PowerRename PowerToy is a bulk renaming tool that allows you to modify the names of many files at the same time. You can use a simple search and replace or regular expressions to perform the rename.
To perform a bulk file rename, in File Explorer or a file manager, select a folder or individual files. Right-click and choose PowerRename from the context menu. The PowerRename window will appear. In the left pane, select the search criteria and the replacement criteria. You can also select if you want to use regular expressions, case sensitivity, whether to include folders and subfolders, text formatting, and enumeration (adding numeric suffixes to file names).
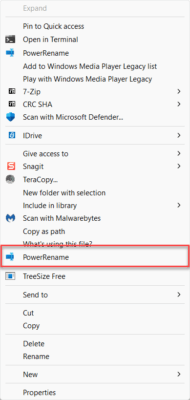
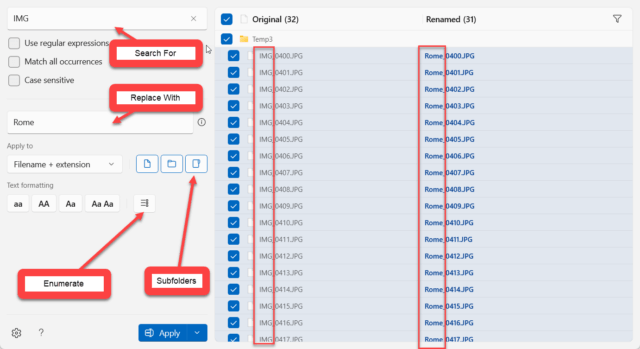
#4 Awake
If you are performing an activity and do not want your computer to shut off before the activity is finished, the Awake PowerToy can be used to keep your computer awake. The Awake PowerToy is a utility to manage Windows power and sleep settings.
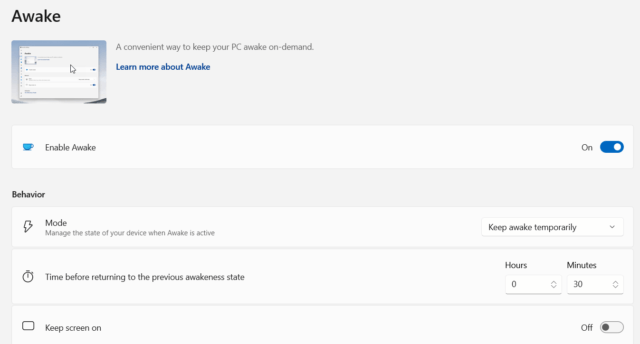
To initiate the Awake PowerToy, click on the System Tray Awake icon, and select Mode. From here you can choose to keep the machine awake for 30 minutes, 1 hour, 2 hours, or indefinitely. In addition, you can choose whether to keep the screen on.
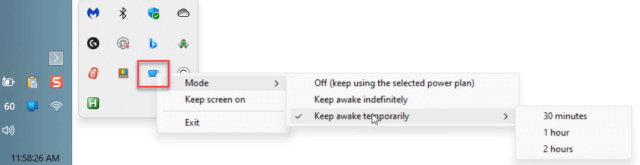
#5 File Locksmith
The File Locksmith PowerToy is an extension for checking which files are being locked by which processes. If you’ve ever tried to delete a file and received an error, File Locksmith could tell you what process is locking the file.
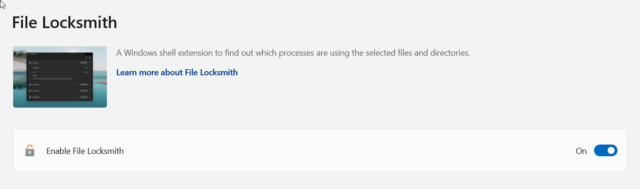
File Locksmith adds a context menu item “What’s using this file?”. To find processes using files, select a folder or individual files in File Explorer or a file manager, right-click and choose “What’s using this file?” from the context menu. If you selected a file or files, File Locksmith will show a list of all processes locking the files, if any. If you selected a folder, all its subfiles and subfolders will be scanned as well. Processes being run by a different user cannot be accessed and may be missing from the list of results. To scan all processes, select the Restart as administrator button.
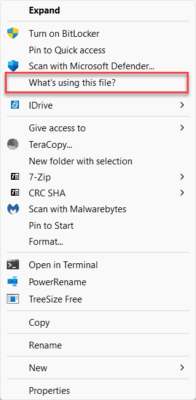
From the scanned results, you can click the “^” drop-down button for more information. You can click the End Task button to kill the associated process.
Note: Before using the End Task button, it would be better to first try closing the program.
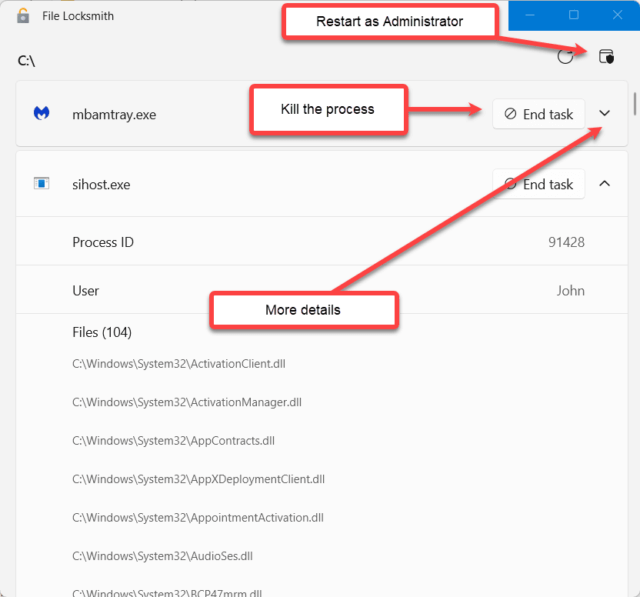
Bottom Line
Microsoft PowerToys is a set of utilities that adds features to Microsoft Windows. These are the top five PowerToys of the set. They can improve the Windows experience. Give them a try if you are not using them.
—