The Windows Clipboard has always been capable of holding only one item at a time, but that has all changed now with the debut of the new Clipboard Manager in Windows 19 version 1809.
Follow the steps below to learn how:
- Press the Windows key + V to see the current contents of your Clipboard Manager, which, by the way, can hold up to 25 items simultaneously!
- Scroll through the list to see all the content you have clipped, in reverse chronological order.
- Click any item to paste it at your current insertion point. This feature will save you a lot of time when you are gathering data or images from different sources to use in a presentation or an article.
- Click the three dots in the upper-right corner of any clipped item to delete it from your Clipboard Manager, pin it for quick access, or delete the entire Clipboard contents.
Should you decide you no longer want this feature, follow these steps:
- Go to Settings | System | Clipboard and toggle the Clipboard History switch.
You will also find a switch there that will allow you to sync your Clipboard history to other devices where you have signed in using your Microsoft account.
—
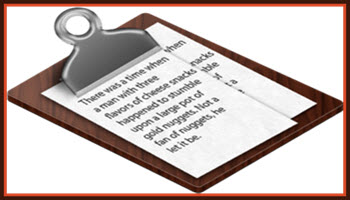
Seems like it isn’t switched on by default. Mine says “Can’t show history. Turn on Clipboard history now”
You are correct! I guess I should have included that information:
The clipboard history is not enabled by default. To turn it on, go to Start menu | Settings | System. Click Clipboard on the left, then click the slider button under Clipboard history on the right so it turns blue and reads On.
Thank you for the news of a clipboard ‘manager’ that was looooong overdue for WinOS. Over the years, I became accustomed to relying on a utility called ClipCache for retaining more than a single item in the clipboard buffer.
It appears that this new Win10 built-in offering is more like a ‘supervisor’ rather than a manager, since it really is NOT full-featured, as many other FREEware (or PAYware) alternatives on the market.
*I normally set the Alt+Ctrl+V keyboard shortcut for my ClipCache collected-items (Ctrl+C) to select from.
*My ClipCache also allows user to choose the number of items to collect and where to save this collection in the hard-drive.
I also set my ClipCache to flush/clear its collected content-items during each shutdown, for security purposes.
Glad to hear that is working so well for you. I am sure there are probably other add-ins out there as well but I cannot endorse any product that I have not used and know nothing about. Thank you for your comment though!
Clipboard History stopped working a few months ago. I understand a registry hack may get it back but I am not very familiar with that and have given up after a few attempts. I know what has to be entered but not how to do it. The instructions I had did not work and I am afraid to mess things up.