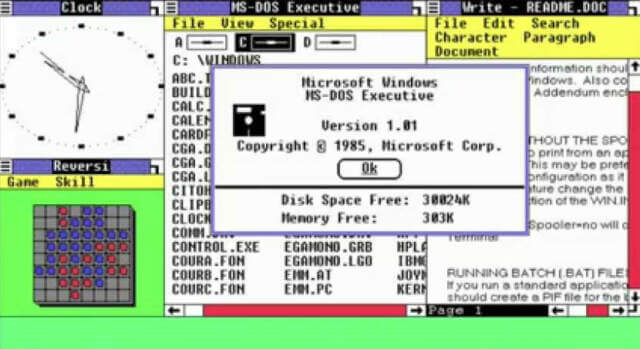Windows
Microsoft was first released with a Graphical User Interface (GUI) in 1985. While it was not the first system using a version of a GUI (most were mainframe computers), Apple released the Lisa Office System in 1983, but Microsoft was the first to understand the importance of the rectangular windows that were displayed on the screen and has been named “Windows” ever since.
In an apparent nod to that, each new rendition of Windows made them increasingly prominent until Windows 11, where windows can be manipulated in an almost limitless way.
This article is all about just that, Windows, how they can help your productivity, improve the appearance, and declutter your display.
Moving Windows In Version 11
In this version, open and minimized windows can be arranged in several new ways and using several different methods. Give each of the tips shown below a try and see how they can help make Windows work for you. It would be helpful to have more than one window open on your machine and the more the merrier. Note: You must make sure that the “Set Snap” feature is turned on by going to Setting s> System > Multitasking.
Hold the Windows Key down, select a window and use the arrow keys to move it horizontally, vertically, and across multiple monitors.
- Holding the Windows key down will continue to only move the same window.
- Release the Windows key and select another Window. In this way, you can continue to move and modify your display. Split windows view below.
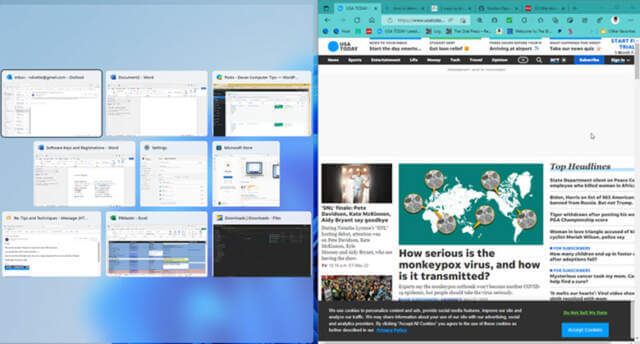
- Pressing the Alt + Tab key or using the Task View Widget on the Taskbar will show you all the open and minimized windows on one monitor or both.
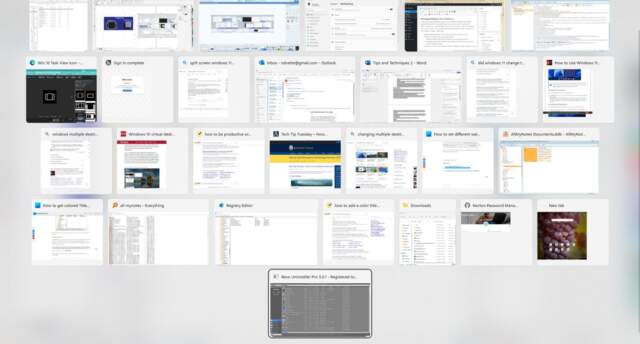
- Each option can be adjusted in Settings> System > Multitasking.

- Use the Task View Widget on the Taskbar to view all open and minimized windows that reside on each monitor.
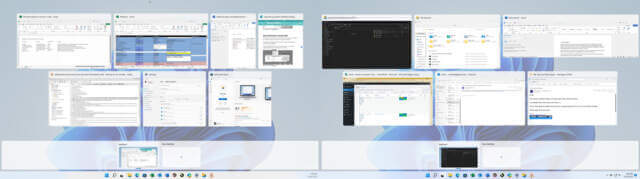
- Use your mouse and click on any window and move it to the side, top, or corner of your monitor. Depending on the size of the window, a blurred outline will show that it will open equally divided window areas where each area can contain multiple additional windows.
- Use your mouse to hover over the maximize option on a window for a selection of choices to appear.
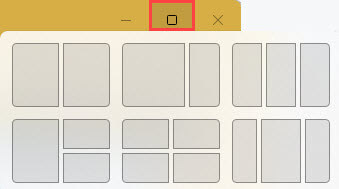
- Shake, Shake, Shake – Click on any open window and shake it. It will cause all other windows to automatically close.

Need More Windows?
Some people just need more real estate and MS has expanded the Virtual Desktops offered in Win 10, with new Multiple Desktops removing the word “Virtual” in Win 11. 
Windows 11 gives you the ability to make each desktop have a name and its own background. This makes it easier to stay focused on what desktop you are using as a beginner.
- To see how your desktops will be displayed, use the see desktop options feature.
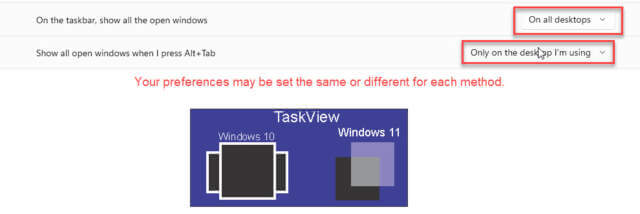 Invariably the next question is why I need multiple Desktops and to be honest, I don’t know that you do. But until you give them a try, you will never know. Multiple Desktops are one of the most useful features in Windows 11.
Invariably the next question is why I need multiple Desktops and to be honest, I don’t know that you do. But until you give them a try, you will never know. Multiple Desktops are one of the most useful features in Windows 11.
For example:
- I like to keep my browser open to DCT, my article work open, and all my research, MS Word, and any associated Snagit captures open. I also have my photos, graphics, and the programs to manipulate them all on one desktop. I can still switch between several browsers and my dual screens give me ample room to work.
- I also keep multiple desktops for each of the websites I maintain and design. Once again, I can organize a collection of applications that speed up that process without wading through a lot of open windows on my Home Desktop.
- If you like to play games, it is extremely useful to isolate them on a single desktop, giving them all the space you need without work cluttering it up.
- Sometimes an extra desktop with a clean and simple layout can reduce anxiety.
Summary
Without a doubt, multiple windows and multiple desktops can make you more productive, and focused and give you the ability to isolate your work. But they can also be intimidating to unpracticed users. It can take a little time to be comfortable learning where everything is, like when you moved from Windows 7 to 10 or 10 to 11 but if you stick with it, it can be for a big gain. I’m not saying they are for everyone but try them and the next time you are playing Tom Clancy’s Rainbow 6 and the boss walks in, just switch to that beautifully laid out work desktop.
—