 Whether you inherit a document from someone else and you simply need to start from scratch, or you do a text dump from the Internet, you will someday need to know how to erase certain things from your document. There isn’t a one trick pony here, but there are a few ways to save you some time and anguish when working with large amounts of text.
Whether you inherit a document from someone else and you simply need to start from scratch, or you do a text dump from the Internet, you will someday need to know how to erase certain things from your document. There isn’t a one trick pony here, but there are a few ways to save you some time and anguish when working with large amounts of text.
Remove all Formatting
To get rid of all the styles and font formatting in your document, do the following:
- Select the text that you want to clear the formatting from or press CTRL+A to select everything in the document.
- On the Home tab, in the Font group, click the Clear Formatting button.
Remove Multiple Hyperlinks
If you copy text from another source, such as the Internet, into Word you may end up pasting numerous hyperlinks. Rather than remove each individual hyperlink, there is a way to remove all of the links and the link formatting (those giveaway underlines).
- Select the text you want the hyperlinks removed from or click Ctrl + A to select the whole document.
- Click Ctrl + 6 to remove all hyperlinks.
Remove Highlighting
Since the Clear Formatting command will not remove highlighting from your text, here’s how to do that.
- Select the highlighted text.
- Click the arrow next to Text Highlight Color and click No Color.
Remove Alien Lines
Sure, you may not be seeing the Nazca Lines in your document, but once in awhile I’ve come across lines in Word docs that can’t be selected and deleted. These weird anomalies are annoying because when you think you’ve deleted them, they have actually just moved or created more lines. Generally, these are accidental borders gone awry. Try deleting them this way:
- Select space above and below the paragraph where the line appears.
- On the Home tab, in the Paragraph group, click the arrow next to the Borders button. Select No Border.
Removing all Headers/Footers
I’ve had to reformat more documents than I can remember and sometimes its a better fix if you just do the work over. Deleting all the same footers is easy, deleting several different ones in a large document is more time consuming. Unless you know how.
- In the Document Inspector window deselect any of the check boxes shown except Headers, Footers and Watermarks and click Inspect.
- In the Results window, click Remove All.
Those messy headers and footers go bye bye.
Note where it says Note: Some changes cannot be undone. ALWAYS save a copy of a document you are about to make massive changes to.

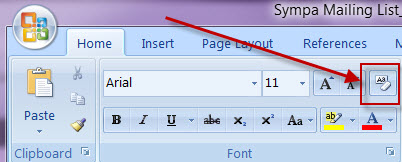
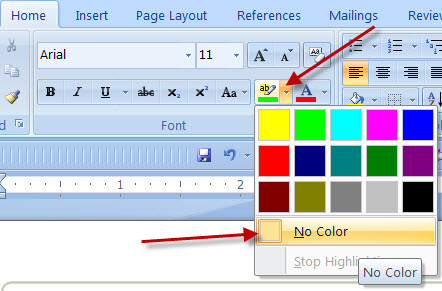
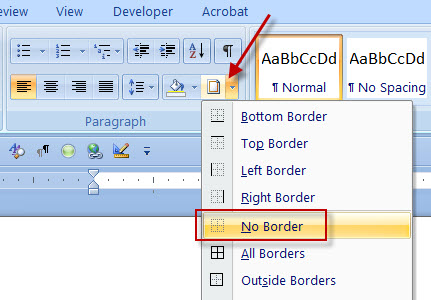

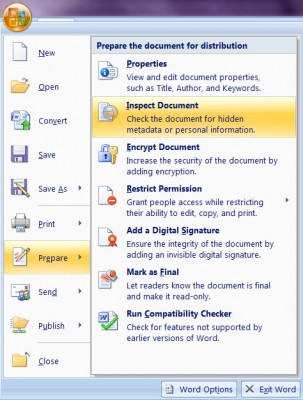
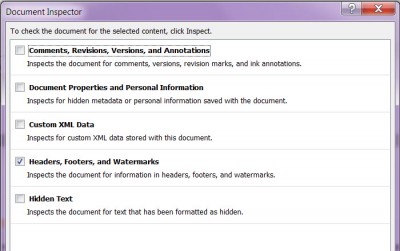
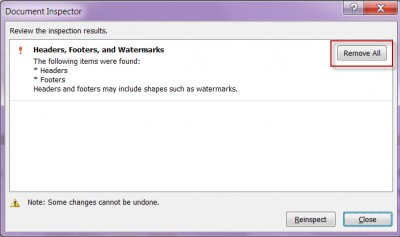
Great tip for removing multiple hyperlinks BUT I use Open Office(the latest version); is there any good links for removing the hyperlinks in Open Office(and of course any other good hints are appreciated)
Your instructions seem to be for the 2007 version. It appears 2010 is a bit different. Any help there?