I was on TeamViewer trying to help a couple with their computer problems (Windows 8) and they wanted me to help with something on their phone. At the time, I didn’t have a way to see their phone or at least I didn’t realize I did. Apparently, you can do this with TeamViewer. Here is the basic setup.
Computer Version
Search for TeamViewer in the “Play Store“. Download and install. Download the computer version here.
Phone Version
I’m going to use my old Galaxy J3 (2018) and install Teamviewer. I already have it on my computer.
Start the app on the phone and tap on “AGREE AND CONTINUE“. On the next screen, tap on “GET STARTED“.
Control Computer With Phone
First I’m going to try to control my computer with my phone. So I open TeamViewer on my computer to get my “Partner ID” Once entered, click on “Remote control” on the Android.
Then I either have to create an account with TeamViewer or sign in. Since I already have an account, I signed in.
Now I’m on a screen called “Computers & Contacts”. Tap on the “Connect” button towards the bottom left of the screen.
Now you are back to the “Control Remote Device” screen. With “Partner ID” filled in, tap on “Remote control” and you will get an “Authentication” prompt requesting your partner’s password. I’ll get that from my computer. Then tap “OK”.
You will get a save the password prompt. I said no. And here it is, my computer screen displaying on my phone. By sliding my finger around the screen, I’m controlling the mouse on my computer. Pinching out I can zoom in and the opposite holds true.
Control Phone With Computer
I can also set it to see my phone screen on my computer. By going back to the “Control Remote Device” screen and tapping on the “Open QuickSupport” from the bottom.
If you were trying to help someone, get them to give you this number and put it in TeamViewer on your computer as you normally would. They could send you that ID in an email by clicking on the “SEND MY ID…” In case they are not talking to you directly on the phone.
When you enter the ID in TeamViewer on the computer and press “Connect” this pops up on your phone. In the “Expert information” box check “I have read the expert Information” and then tap on “CONTINUE”.
Then on the “Allow remote support” screen, click “ALLOW”.
Then tap on “Start now”. “Don’t show again” is optional.
Now I can see and interact with the phone using my computer.
So that is the basic setup and use.
For more TeamViewer Articles click here.
—

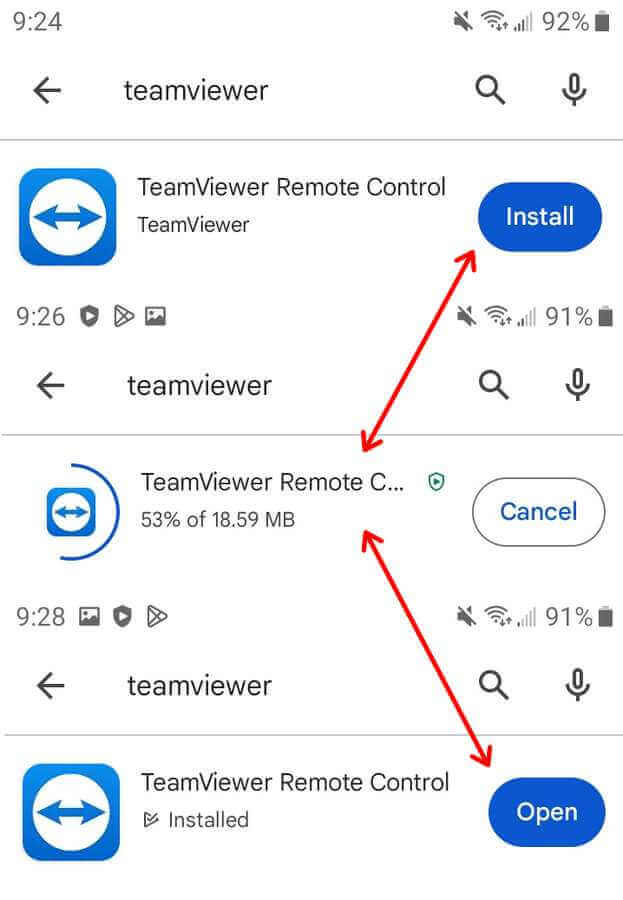
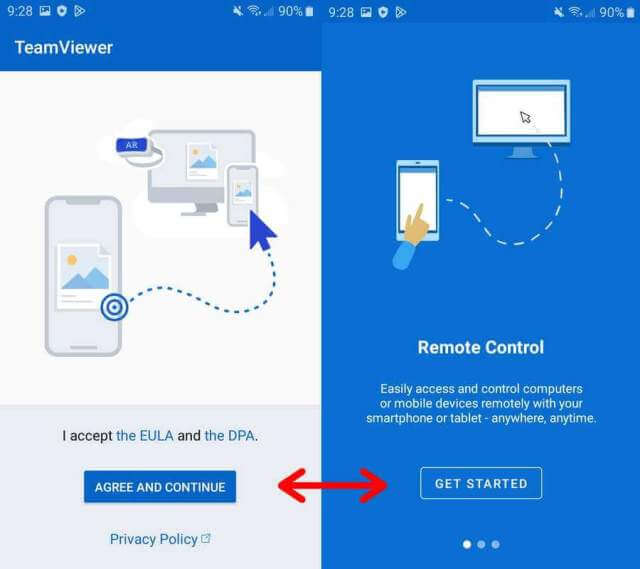
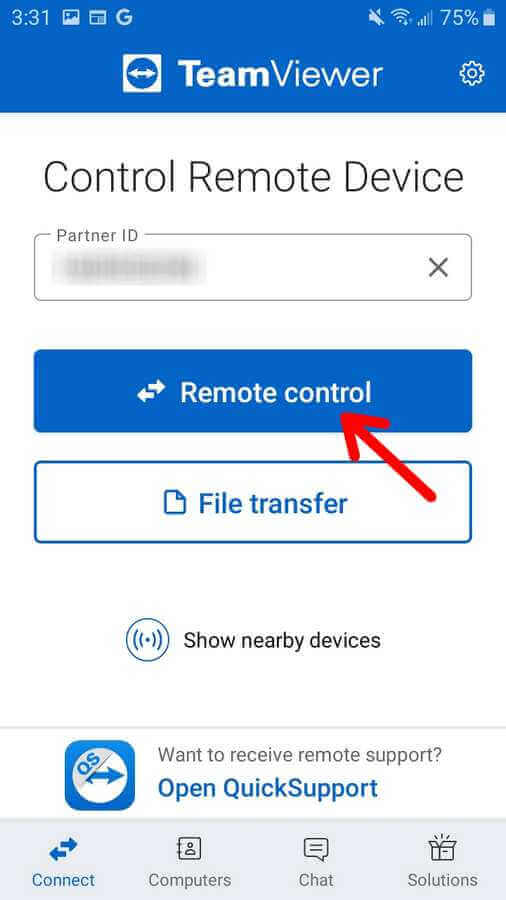
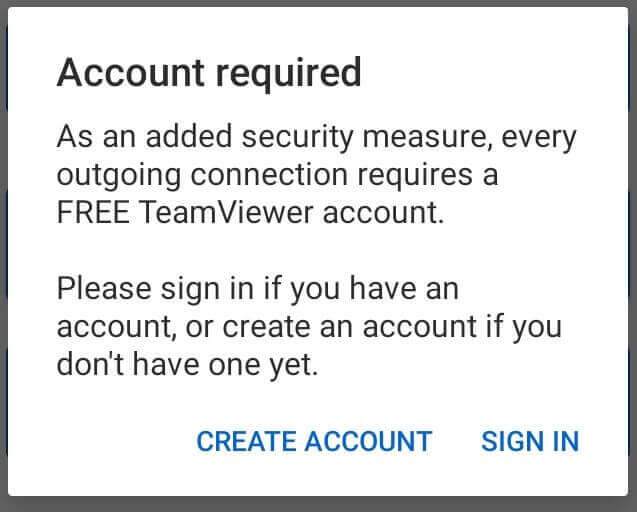
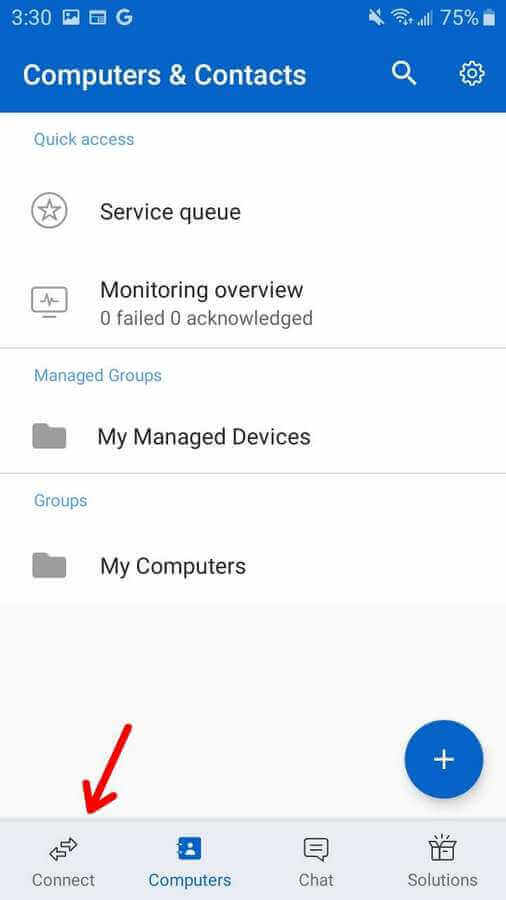
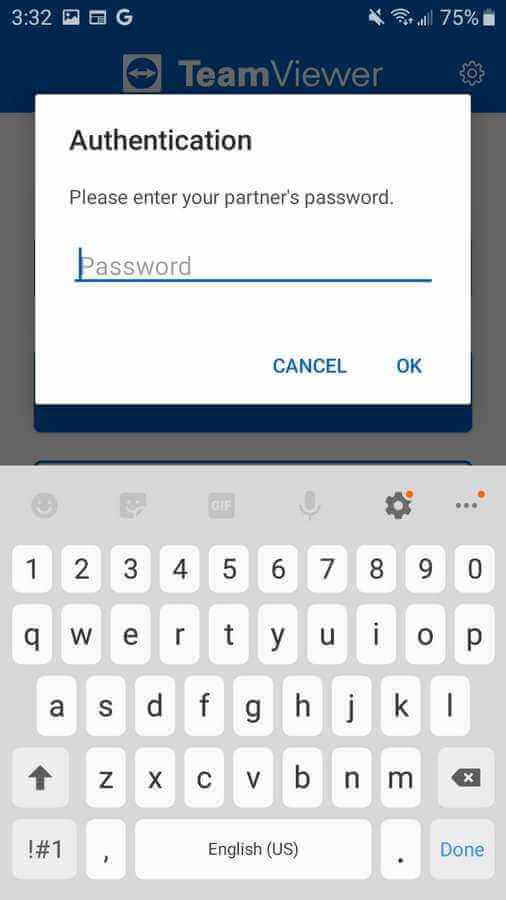

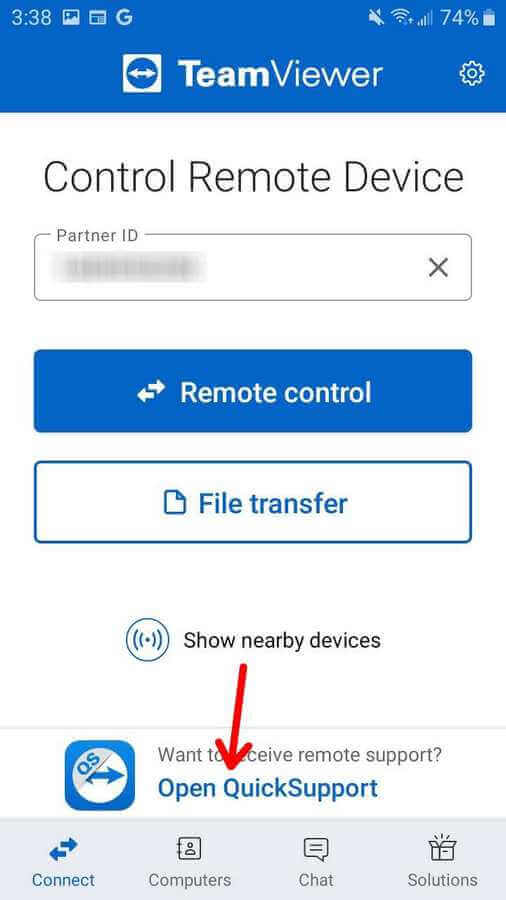
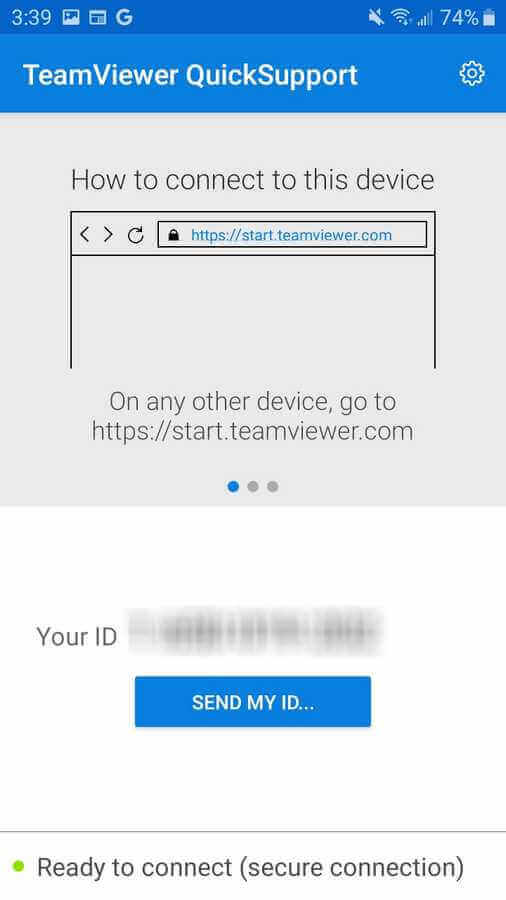
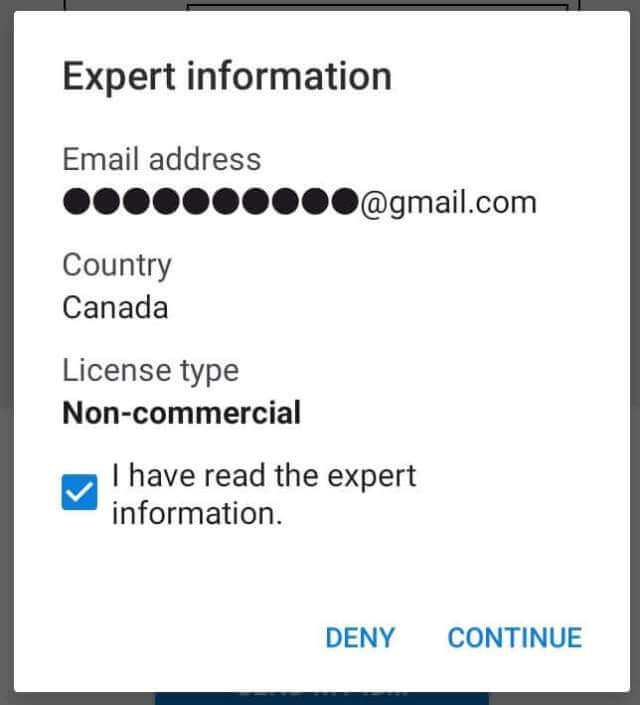
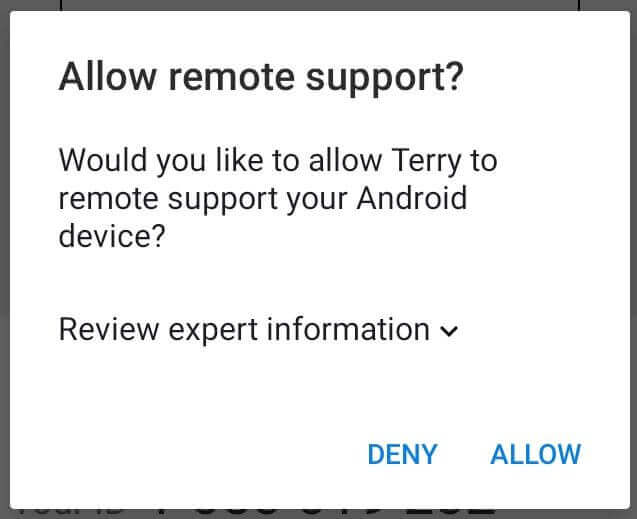

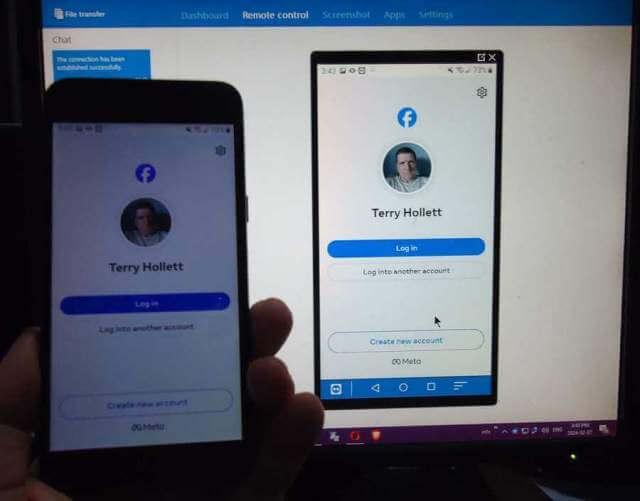
You might find it easier to do with AnyDesk.
Thanks. I’ll look into it.
The problem is AnyDesk sucks and is awful to work with.