Do you know what all of those different keys on your keyboard do? If you’re like most people you don’t have a clue what a good deal of them are capable of.
A lot of folks don’t even notice the Windows key on their keyboard and even if they do notice it, they don’t know what it does. Usually after I have shown a user one of the uses of the Windows key, there’s no holding them back; they’re clicking all over the place trying to see what else it will do.
You’re in luck because I’m going to show you in this article what a good deal of those keys on your keyboard are capable of.
![]() This key pretty much does what it implies. It allows you to escape from something or cancel out something. For example, if you’re loading a web page in your browser, tapping the Esc key will stop the page from loading. And here’s a little know feature of the Esc key – if for some reason, your Start menu isn’t available to you, the keyboard combination of Ctrl + Esc will open it for you. Bet you didn’t know that one!
This key pretty much does what it implies. It allows you to escape from something or cancel out something. For example, if you’re loading a web page in your browser, tapping the Esc key will stop the page from loading. And here’s a little know feature of the Esc key – if for some reason, your Start menu isn’t available to you, the keyboard combination of Ctrl + Esc will open it for you. Bet you didn’t know that one!
What’s up with those funky looking Function keys next to the Esc key anyway? It turns out they’re pretty cool keys and they do quite a bit for you if you’re like me and don’t like to mouse around.
![]() When you’re working in an application, depressing this key will bring up the application’s Help menu. If there is no open application, F1 will open Windows Help for you.
When you’re working in an application, depressing this key will bring up the application’s Help menu. If there is no open application, F1 will open Windows Help for you.
![]() The F2 key is used to rename a selected item or object.
The F2 key is used to rename a selected item or object.
![]() If you press this key it will display the Find: All Files dialog box.
If you press this key it will display the Find: All Files dialog box.
![]() This function key selects the Go To a Different Folder box and moves down the entries in the box (if the toolbar is active in Windows explorer).
This function key selects the Go To a Different Folder box and moves down the entries in the box (if the toolbar is active in Windows explorer).
![]() This key is one of my favorites. Depressing this key refreshes the current window. In Internet Explorer F5 will Refresh the web page.
This key is one of my favorites. Depressing this key refreshes the current window. In Internet Explorer F5 will Refresh the web page.
![]() F6 moves among panes in Windows Explorer.
F6 moves among panes in Windows Explorer.
![]() If you happen to be in Microsoft Word, depressing this key will start the Spell check operation for you.
If you happen to be in Microsoft Word, depressing this key will start the Spell check operation for you.
![]() This key can be used to start in Safe Mode if depressed during your boot up.
This key can be used to start in Safe Mode if depressed during your boot up.
![]() In Excel, pressing this key will calculate all formulas on a worksheet.
In Excel, pressing this key will calculate all formulas on a worksheet.
![]() This key will activate menu bar options. Use right and left arrows to select menus and down arrows to display pull down menus.
This key will activate menu bar options. Use right and left arrows to select menus and down arrows to display pull down menus.
![]() If you’re in Internet Explorer, this key will allow you to toggle between full screen viewing mode and normal viewing mode. Pretty cool, eh?
If you’re in Internet Explorer, this key will allow you to toggle between full screen viewing mode and normal viewing mode. Pretty cool, eh?
![]() If you’re using a Mac this key will eject a cd for you.
If you’re using a Mac this key will eject a cd for you.
![]() This key is usually located in the upper right hand corner of your keyboard next to the Scroll Lock and Pause/Break keys. The Print Screen key is very useful. Pressing the Print Screen key causes your computer to send whatever images and text are currently displayed on the screen to be copied. Some programs and Windows use the Print Screen key to obtain Screen Captures. In DOS, pressing this key will cause the computer to send the displayed images on the screen to the printer.
This key is usually located in the upper right hand corner of your keyboard next to the Scroll Lock and Pause/Break keys. The Print Screen key is very useful. Pressing the Print Screen key causes your computer to send whatever images and text are currently displayed on the screen to be copied. Some programs and Windows use the Print Screen key to obtain Screen Captures. In DOS, pressing this key will cause the computer to send the displayed images on the screen to the printer.
![]() The good old Tab key can be used for several things. You can use it to move forward through options in a dialog box, for example. Ctrl + Shift + Tab can be used to move backward through the options as well. Ctrl + Tab allows movement from one open window to the next in an application with more than one window open.
The good old Tab key can be used for several things. You can use it to move forward through options in a dialog box, for example. Ctrl + Shift + Tab can be used to move backward through the options as well. Ctrl + Tab allows movement from one open window to the next in an application with more than one window open.
Alt + Tab displays a list of open application windows. Keeping Alt depressed and selecting the Tab key cycles through the list. Releasing selects the highlighted application window.
Who knew the lowly Tab key could accomplish all of this??
![]() Obviously, this key locks the keyboard in Capitals mode. It does not do the same for numbers though.
Obviously, this key locks the keyboard in Capitals mode. It does not do the same for numbers though.
![]() This key can be used when we want capital letters by depressing it and the letter simultaneously. Also, if you depress the Shift key while inserting a CD-ROM it will bypass the auto play feature. If you use the Shift key and the Delete key together it will permanently delete a selected item. The item will not go to the Recycle Bin. It will instead be permanently deleted.
This key can be used when we want capital letters by depressing it and the letter simultaneously. Also, if you depress the Shift key while inserting a CD-ROM it will bypass the auto play feature. If you use the Shift key and the Delete key together it will permanently delete a selected item. The item will not go to the Recycle Bin. It will instead be permanently deleted.
![]() Depressing the Ctrl key while clicking allows multiple selections. Holding the Ctrl key down and pressing other key combinations will initiate quite a few actions. Below are some of the more common one.
Depressing the Ctrl key while clicking allows multiple selections. Holding the Ctrl key down and pressing other key combinations will initiate quite a few actions. Below are some of the more common one.
![]() Will select all items.
Will select all items.
![]() Will add or remove Bold formatting.
Will add or remove Bold formatting.
![]() Will copy and place the selection on the clipboard.
Will copy and place the selection on the clipboard.
![]() Opens the clipboard.
Opens the clipboard.
![]() Opens the Find what: dialog box.
Opens the Find what: dialog box.
![]() Will open up the Find and Replace dialog box. You can use this in Word, Excel, etc.
Will open up the Find and Replace dialog box. You can use this in Word, Excel, etc.
![]() Will add or remove Italic formatting.
Will add or remove Italic formatting.
![]() Opens a new window in Internet Explorer. In most of the Microsoft Office Suite programs it will open a new mail message, new document, new slide, etc.
Opens a new window in Internet Explorer. In most of the Microsoft Office Suite programs it will open a new mail message, new document, new slide, etc.
![]() Open – brings up a browse dialog and allows you to select the file you would like to open.
Open – brings up a browse dialog and allows you to select the file you would like to open.
![]() Print.
Print.
![]() Save.
Save.
![]() Will add or remove underlining.
Will add or remove underlining.
![]() Paste. Inserts text or graphics that you have copied into the program within which you are working from the clipboard.
Paste. Inserts text or graphics that you have copied into the program within which you are working from the clipboard.
![]() Will close the open document.
Will close the open document.
![]() Cut – removes the selected text or graphic and places it on the clipboard.
Cut – removes the selected text or graphic and places it on the clipboard.
![]() Redo last command (F4 does the same in most Office programs).
Redo last command (F4 does the same in most Office programs).
![]() Undo last command.
Undo last command.
![]() Opens the Start menu. The Windows key will do the same.
Opens the Start menu. The Windows key will do the same.
![]() Done while dragging a file to create a shortcut.
Done while dragging a file to create a shortcut.
![]() Will cycle through all open windows to the next application.
Will cycle through all open windows to the next application.
![]() Allows you to close a window in an application without closing the application.
Allows you to close a window in an application without closing the application.
![]() In Internet Explorer this will Refresh the web page.
In Internet Explorer this will Refresh the web page.
![]() This key is located on either side of the spacebar, outside of the Alt key. Holding down the Windows key and depressing another key will cause quite a few actions. Below is just a selection of them.
This key is located on either side of the spacebar, outside of the Alt key. Holding down the Windows key and depressing another key will cause quite a few actions. Below is just a selection of them.
![]() Displays the Start Menu.
Displays the Start Menu.
![]() Minimizes all windows and shows the Desktop.
Minimizes all windows and shows the Desktop.
![]() Conversely, this will open all windows and take you right back to where you were originally.
Conversely, this will open all windows and take you right back to where you were originally.
![]() Opens a new Explorer Window.
Opens a new Explorer Window.
![]() Displays the Find all files dialog box.
Displays the Find all files dialog box.
![]() This key combination will lock your Window XP computer.
This key combination will lock your Window XP computer.
![]() Minimizes all open windows.
Minimizes all open windows.
![]() Restores all previously open windows to how they were before you minimized them.
Restores all previously open windows to how they were before you minimized them.
![]() Displays the Run command.
Displays the Run command.
![]() Displays the Windows Help menu.
Displays the Windows Help menu.
![]() Displays the Systems Properties dialog box.
Displays the Systems Properties dialog box.
![]() This key combination will cycle you through the buttons on the task bar.
This key combination will cycle you through the buttons on the task bar.
![]() You will find this key on either side of the space bar. Holding down the Alt key while pressing another key will initiate different things.
You will find this key on either side of the space bar. Holding down the Alt key while pressing another key will initiate different things.
![]() Closes the current window. If there is no active window this will activate Shut Down the dialog box.
Closes the current window. If there is no active window this will activate Shut Down the dialog box.
![]() In a browser will move forward and backward through the pages visited.
In a browser will move forward and backward through the pages visited.
![]() Displays a selected item’s properties. You can achieve the same thing with Alt + double-click.
Displays a selected item’s properties. You can achieve the same thing with Alt + double-click.
![]() Captures the top window of the open application.
Captures the top window of the open application.
![]() Displays a list of open application windows.
Displays a list of open application windows.
There are other uses of the Alt key that haven’t been listed here.
![]() The Application key has an image of a mouse pointer on a menu. Depressing this key will display the selected item’s shortcut window. You can do this by right-clicking as well.
The Application key has an image of a mouse pointer on a menu. Depressing this key will display the selected item’s shortcut window. You can do this by right-clicking as well.
![]() In Word, depressing this key will activate overtype mode.
In Word, depressing this key will activate overtype mode.
![]() Hold down the Ctrl key and depress the home key to go to the first line in a document.
Hold down the Ctrl key and depress the home key to go to the first line in a document.
![]() In a browser window use this key to move up on full screen on a web page. In MS Word it will move you up a whole page.
In a browser window use this key to move up on full screen on a web page. In MS Word it will move you up a whole page.
![]() When working with text, use this key to delete characters to the right of the insertion point. You can also use this key to delete some files. If you depress Shift + Delete the item is permanently deleted (bypassing the Recycle Bin).
When working with text, use this key to delete characters to the right of the insertion point. You can also use this key to delete some files. If you depress Shift + Delete the item is permanently deleted (bypassing the Recycle Bin).
![]() Depress and hold the Ctrl Key as you select the End key to go to the last line of a document.
Depress and hold the Ctrl Key as you select the End key to go to the last line of a document.
![]() If you want to use the numeric keypad on the right end of the keyboard to display numbers, the Num Lock key must be selected.
If you want to use the numeric keypad on the right end of the keyboard to display numbers, the Num Lock key must be selected.
![]() Minus Sign. In Windows Explorer this collapses the current selection.
Minus Sign. In Windows Explorer this collapses the current selection.
![]() Plus sign. In Windows Explorer this expands the current selection.
Plus sign. In Windows Explorer this expands the current selection.
I bet most of you hadn’t any idea what you could to with some of these keys. You can print out this list and three-hole punch it and put it in a binder for easy access the next time you want to avail yourself of these easy key combinations.

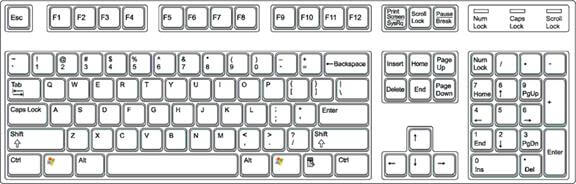
I really liked the article, and the very cool blog