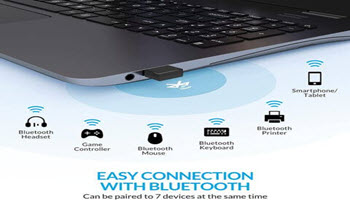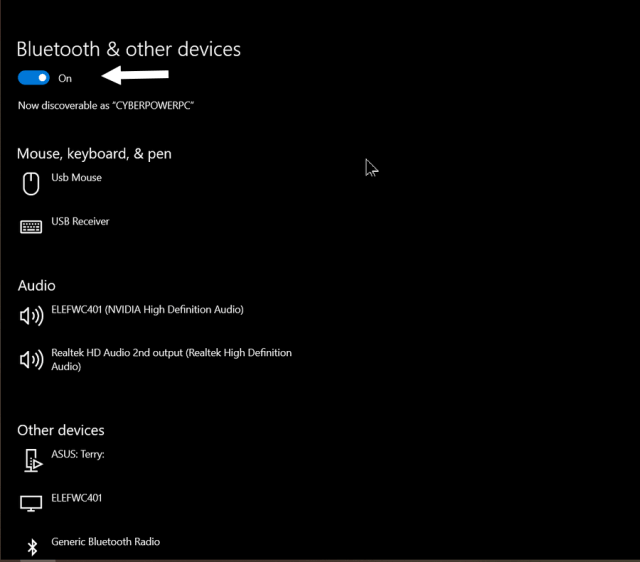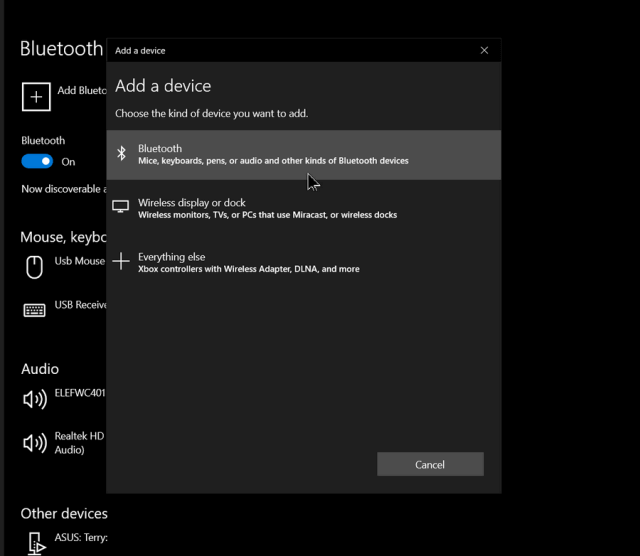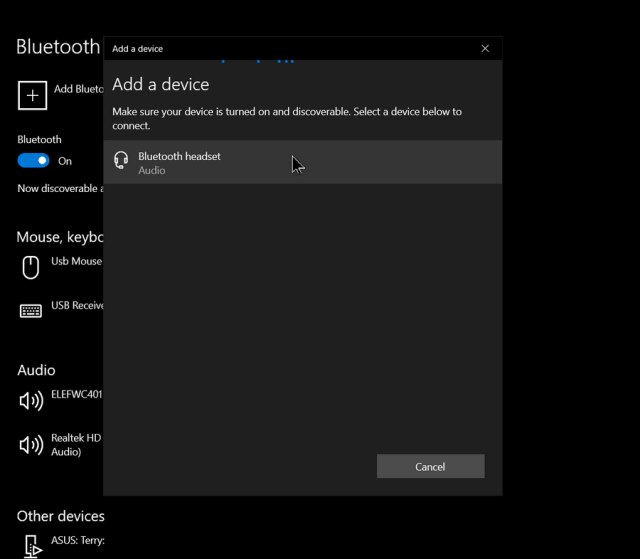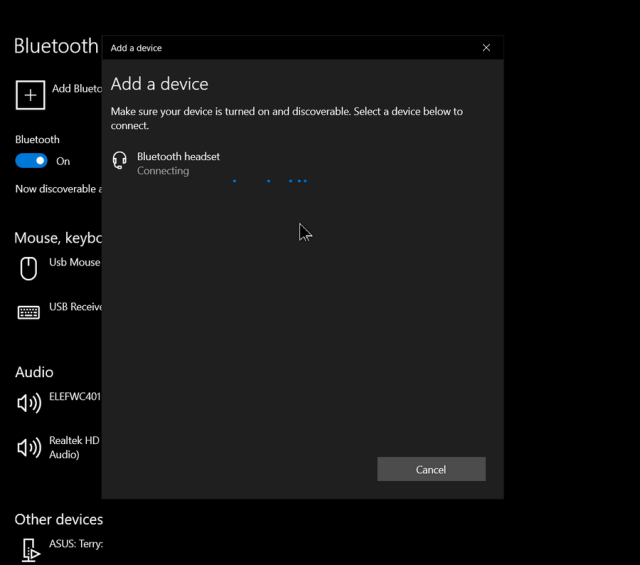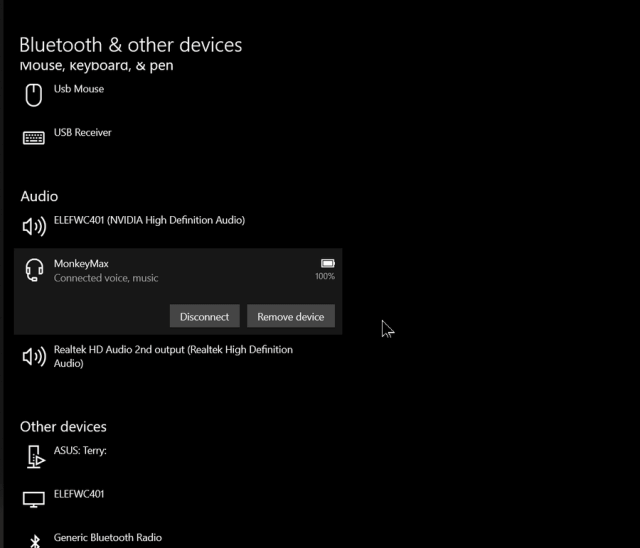I have two Desktop computers with Bluetooth USB dongles installed. They are listed in Device Manager as “Generic Bluetooth Radio”. Recently, I bought a pair of “MonkeyMax” Bluetooth headphones. This is how I got them working.
In your search box type “Bluetooth” and click on “Bluetooth and other device settings” in the menu when it pops up. In the window that opens click the on/off switch to the on position. If it’s already on you’re good to go.
Above that switch click on “Add Bluetooth or other device” (plus sign in a box). In the window that opens click on the appropriate option. In my case, the first one labelled Bluetooth.
Then it’s going to search for your Bluetooth devices. Screenshots are from my CyberPowerPC. The first time I tried this it picked up our Roku TV in the living room but not my headset. After about five minutes I cancelled it. Then I tried it again. This time it didn’t pick up the TV but did pick up my Bluetooth headset.
I clicked on the “Bluetooth headset Audio” option. Make sure your Bluetooth device is on. Follow the instructions with your device for pairing.
Windows will now try to connect with the device. Wait a few minutes.
When it’s paired you’ll get a message “Your device is ready to go!”. Click on “Done”.
Now you should see your device listed. If you click on the listing you will have the option to “Disconnect” and/or “Remove device”. I also can see the battery level.
I have it working on both my CyberPc and my Asus.
For more Bluetooth articles click here.
—