In Outlook 2007, 2010, and 2013 the search capability is built on Windows Desktop Search, which constantly indexes your data. This means when you institute a search Outlook does not have to look through every single item in your Inbox. It only has to look through the optimized database of indexed items so you start getting results before you have even finished keying in your search criteria!
Simple searches are the most common and frequent ones that most folks use. This is where you key in your criteria in the box at the top of your message, contacts or tasks, or the top right of your calendar. Of course, because I love to save time and keystrokes, I use the key combination CTRL + E to accomplish this.
Once you have placed your cursor in the search box, you simply key in a word or phrase and Outlook will suggest that you refine your search by From or Subject but you do not have to take Outlook’s suggestions if you don’t care to and within seconds Outlook has searched and will give you a list of matching messages.
Suppose you still do not see the message you are looking for? Well then you can click the Try Searching Again in All Mail Items link that should appear at the bottom so that Outlook will search through your sub-folders as well.
To clear your search you simply click the X at the right-hand side of your search box.
There are some tricks that you can use when searching to make your search just a bit more specific, such as:
From enables you to limit your search to just the From field. Suppose you want messages from Carol but not messages that merely mention Carol. Then, in that case you would search “From: Carol” to limit your search.
The Received field enables you to filter results according to date received, such as “Received:=Wednesday” will show you all messages you received on Wednesday. “Received <3/31 will produce all of the messages you received prior to that date.
You can use multiple words in quote to search for the exact phrase, such as “Circuit Court” will produce only messages with that exact phrase.
You can also use two search terms with “AND” so that Circuit AND Court will only show you messages that have both of those words in it. Unlike exact phrase search, the two words do not have to be right next to each other.
You can also use “OR” to find messages that contain either but not both words.
Search Tab
Once you click in the Search Box you will notice that your Ribbon has now changed. It now has a new tab called Search with many tools that are very useful when searching. Some of those tools are explained below:
- Scope: The first group on your ribbon will enable you to specify where you would like to search – All Mail Items, Current Folder or All Outlook Items are some of the most popular choices.
- Refine: You are able to select specific searches such as the person who sent it, the Category assigned to it, when it was received, if you answered it, etc. You can also search your Unread messages!
- Recent Searches: This allows you to see a recent search without having to key it in again!
- Search Tools: This allows you access to some configuration and troubleshooting tools.
- Ok I’ve told you about the basics, but what about advanced searches? Well, I will let you in on a little secret that most folks are not aware of!
- Is:Attachment: This will search the contents of attachments in your e-mail. Just click in the search field and key in “is:attachment:Settlement” and Outlook will produce only those items that have attachments with that word.
- Location: You can quickly search your calendar for all appointments located in a certain place. In your search box for the Calendar, key in: location:”Biltmore” and Outlook will produce all of your appointment items with that specific location.
- Tasks: You can find all your task items that do not include a due date! The square brackets mean “empty.” In your Tasks search field =, key in “due:[]” and Outlook will produce all of your tasks that do not have a due date.
- Contacts: Want to find only your contacts in a certain zip code? Just go to your Contacts folder, click in your search box and key in “postal code:12345 OR 7890.
Don’t ever let anyone tell you that Outlook is not a robust piece of software with great search capabilities! Now that you know how to use several of them you will be the star of your office and most likely the most organized and efficient as well!

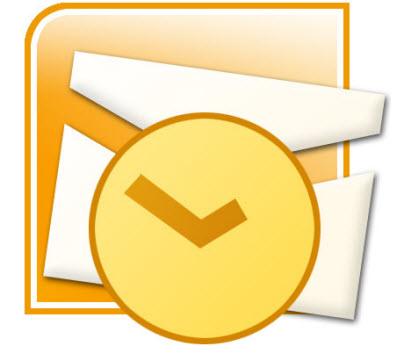
Carol, thanks for the great tips about Outlook! I agree, it is a fantastic chunk of software.