A basic setup guide.
Warning concerning all software of this type: Only give access to people you trust.
I’ve been experimenting with using different remote desktop software options. One suggestion that comes up is AnyDesk. There is some controversy about whether the installer contains a virus so I uploaded the file to VirusTotal and it came back with a clean record. No detection from any of the 73 scanners used. Here is a direct link to that scan done on Mar 13, 2024:
I’m going to try to control my Gateway Desktop through my Asus. Both have Windows 10. You’ll need to install AnyDesk on all computers that you plan to control. Open the downloaded installer and click on the big red square that says “Install AnyDesk”.
You’ll get some Installation options. Check or uncheck what’s appropriate in your case and click on “Accept & Install” towards the bottom right.
You may then get an option to install “AnyDesk Printers”. As I understand it, it allows you to print something from your remote connection to your local printer. It didn’t work for me so I’ll work it out later.
Now on the final screen click on “Discover Version 8”.
Once this software is installed on your client’s computer, all you have to do is type the Address given for that device in the top bar of the screen. Much like a web address or URL bar of a browser.
Your address and your client’s address are the big red numbers at the top of the screen next to the words “Your Address” on each machine. You type in the “Your Address number” from the device you want to control or give your number to someone else if you want them to control your system.
Your client will get a popup window that gives them an option to “Accept” or “Dismiss”.
If you want someone to control your system, you can send an invitation to someone to control your system by clicking on the “Invite” button next to “Your Address” number. In this case, the remote user gets a popup something like this, where they either “Connect” or “Reject”.
So, that’s the basic setup in a nutshell. Either you have control of their system or they have control of yours depending on your situation.
Warning concerning all software of this type: Only give access to people you trust.
Here is a screenshot of my Gateway computer being controlled on my Asus with AnyDesk.
For more Remote Session articles check it out here at DavesComputerTips.Com.
—

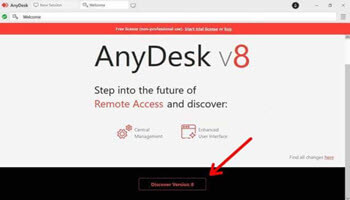
There was a recent “incident” and we had to download a new version.
Like Teamviewer, they have a low tolerance for how long you use the free version for
How would you compare AnyDesk to the very popular (and free) TeamViewer?
Dan
I haven’t done enough with AnyDesk other than experimenting on my system.
I have both Any Desk and Team Viewer on my computers. I prefer Team Viewer but it no longer works on my business computer as the system suspects us of “commercial use”. I was using it to assist my father and another elderly person. I had to have both of them install Any Desk as well.
If I’m on my personal computer I use Team Viewer to help them, but if they call while I’m on the work laptop, it has to be Any Desk. I find the Any Desk terface to be very clunky compared to Team Viewer.
You say “been experimenting with using different remote desktop software options.” I have been kicked off Teamviewer for helping too many friends. What other software apps have you tried and what do you think of each?
Chrome Remote Desktop, AnyDesk and DWService.
https://davescomputertips.com/google-desktop-remote-a-basic-getting-started-guide/
Except for trying to connect with my computers, I haven’t had any experience using any of these extensively. Right now I’m moving more towards using DWService.
User beware:
Hackers are back to using TeamViewer to breach computers and deploy ransomware, a new report from cybersecurity researchers Huntress is saying.
TeamViewer is one of the most popular remote access and remote desktop management tools out there. It’s a legitimate piece of software broadly used in the enterprise world to allow users quick and seamless access to remote endpoints.
However, its popularity also means it is a popular target among hackers.