Back in the old days of Windows XP, we had a Quick Launch bar that when clicked next to the Start button would pop up a list of programs to access quickly. When installing a program today, I sometimes find a checkbox to allow the program to be added to the Quick Launch bar. But I don’t have one.
Evidently, it is still available. We just have to activate it. Using it not only frees up space on the taskbar by providing quick links to software but it eliminates the need to show them on the desktop.
Adding Quick Launch
Let’s add Quick Launch.
Right-click on the taskbar and, if checked, uncheck Lock the taskbar.
Then at the top of the list, mouse over Toolbars and click New toolbar…
%APPDATA%\Microsoft\Internet Explorer\Quick Launch
Then copy/paste the above in the box:
Then click Select folder.
On the taskbar, right-click Quick Launch
Uncheck Show Text and Show title
Use it where it is by clicking the >> or mouse over the two vertical lines and drag with the left-right arrow all the way to the left.
Now the Quick Launch is to the right of the Start button. This is where I remember having it in Windows XP.
Add shortcuts by dragging them to the Quick Launch list. You can also locate the Quick Launch folder at:
%APPDATA%\Microsoft\Internet Explorer\Quick Launch
Copy shortcuts right into that folder in File Explorer.
When finished, be sure to Lock the taskbar.
This tip frees up space on the Desktop and on the Taskbar. Opening an item on the Quick Launch is a single click just like on the Taskbar. And in my opinion quicker than searching through the Start menu.
I hope you can add this as another tool for your toolbox.
Dick
__

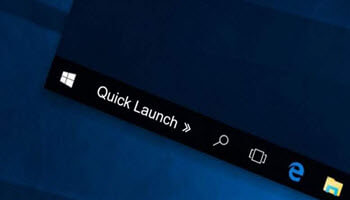
Completed to ‘Uncheck Show Text and Show title’ but then nothing of Quick Launch shows anywhere on taskbar. Moved the parallel lines which revealed 5 icons but no Quick Launch.
Those 5 icons on the taskbar have not freed up any space in fact have made it more crowded! Something must have gone awry.
Using the Quick Launch folder it revealed those 5 icons so these must be the Q L icons but I thought there would be one QL icon, to be moved along and then clicking on that would reveal the icons.
So how would I get that single QL icon?
QL will not free up space on the taskbar unless you place the taskbar items into the QL and remove them from the taskbar. Once you have positioned QL where you want it on the taskbar, close it up so only one icon remains. Then when you click the >> a popup will display the rest of the items in QL. I hope this help you…