Regular DCT reader Holly Martin wants to know if she can upgrade her Windows 7 machine to Windows 8 and then go back if she doesn’t like the new operating system:
Hi! I have a dell m-5040 with windows 7 home premium, and am wanting to upgrade to windows 8 pro. I am only semi computer literate, but a fast learner, and i was wondering where i could find DETAILED STEP BY STEP instructions for what I need to do from start to finish to do this, esp about what to do with windows 7. I would like to have the option of uninstalling win8 and going back to win7, also, i don’t have any special or odd things on my computer, it is strictly for personal use, (email, games, etc) if you could point me in right direction, i would appreciate it!!
Well Holly, here goes:
The first thing you need to know is that an ‘Upgrade’ by its very nature completely replaces the previous operating system. Once you upgrade from Windows 7 to Windows 8 there is no easy way to go back to what you had previously; including all your installed programs, settings, etc. However, you can re-install Windows 7 over Windows 8 using Windows 7 installation media; either the original Windows 7 installation disc or download the ISO file and burn to DVD… same result. The main thing is that you must have a genuine Windows 7 product key, which you would have. Of course, a ‘clean’ install means you will be starting from scratch again with a fresh operating system. You will then need to re-install all your programs, setup email accounts, download updates, etc.
Also, I believe most all Dell PCs include a recovery partition which can be utilized to restore the system back to factory settings (the way it was when you first got it). This would be the simplest, easiest method for you to go back to Windows 7 but, again, this will have you starting off from scratch with a fresh operating system.
Or, if you wanted to go back to Windows 7 exactly the way it was immediately prior to performing the upgrade; you could first create a full system image of your Windows 7 installation, which would include installed programs, all settings and configurations, plus any personal data which is stored on the system drive (usually ‘C’ drive). In other words, a full copy of everything contained on the system (‘C’) drive. You would create the image and save it on external media, preferably an external hard drive. Then, if you don’t fancy Windows 8 and want to go back to Windows 7, all you need do is restore the image and… voila, back to where you started.
So, although the upgrade process will erase the older operating system, you still have plenty of options that will get you back to Windows 7.
Now for the Upgrade process itself:
The very simplest method is to download the Windows 8 Upgrade Assistant, you can do that here: http://windows.microsoft.com/en-AU/windows-8/upgrade-to-windows-8 (click on the blue “Download Upgrade Assistant” button). The Upgrade Assistant will scan your system for hardware and software compatibility and then take you through the download and installation process.
Double click on the downloaded Windows 8 Upgrade Assistant file to run, same as you would when installing downloaded software. The Upgrade Assistant will now take you through the following steps:
Compatibility check: This will scan your system for compatibility and then present you with a list of installed programs which are compatible with Windows 8 plus those which aren’t. You don’t need to do anything here, it is just an advisory to let you know which Windows 7 programs can be carried over and which cannot. (The hardware in your Dell M5040 will run Windows 8, no problem).
Choose what to keep: Here, you are presented with three options. I would assume most Windows 7 users would elect to go with “Windows Settings, personal files, and apps.” This is the option which will transfer the most data from your old system over to Windows 8 and should be enabled by default. Make sure that option is enabled and then click Next.
Recommendation and purchase: Now you can purchase and download your Windows 8 Pro upgrade. Just click on “Order”:
And you will see the following screen. If you would like to also purchase a physical installation disc, place a checkmark in the box adjacent to “Windows DVD”. Otherwise just click on “Checkout” (NOTE: you can easily create your own installation DVD later on in the process):
(*Price displayed for the DVD may be relevant to Australia – yours may vary)
Now you’ll be taken through the ordering/purchasing process:
Enter the required information and click Next. In the following screen you will be asked to select your preferred method of payment (either Credit card or PayPal):
Click Next and, depending on which payment option you select, follow the instructions. Obviously I can’t provide screenshots for the remainder of this process (I don’t really need another Windows 8 upgrade at this time :)). Once your payment has been processed and confirmed you will be presented with a Product key.
*You should write down the product key number but it is not imperative at this point; a receipt will also be emailed to you (at the email address you provided during the ordering process). The email will contain all the information you need, including your order number and your product key number.
Click Next and your download will now begin; you’ll see “Downloading Windows 8” with a progress percentage and estimated time to completion. When the download has completed, the setup program will verify the integrity of the downloaded files to make sure that they are not corrupted (*this may take a while). When it is done verifying the files, we finally get to the most important part, “Install Windows 8“. You will be presented with 3 options:
- Install Now: This option will begin the upgrade process straight away. Select this option if you are ready to proceed immediately.
- Install by creating media: Selecting this option will provide methods for creating bootable installation media; either USB flash drive or ISO. If you wish to create you own installation DVD you should select this option and then ISO. The ISO will be created and saved to your hard drive, you can then burn the ISO to DVD.
- Install later from your desktop: Places an installation shortcut on the desktop. Double click the shortcut and the “Install Windows 8” screen will open again; simply select “Install now”. I guess this for for those who wish to give it further consideration?
The installation process for Windows 8 is fairly straightforward, just follow the prompts.
**Two important things to keep in mind:
- The upgrade process is supposed to be non-destructive; that is, all personal data (photos, music, documents, videos, etc) should be retained. However, there is always an element of risk involved; if you have any important personal data stored on the system (‘C’) drive, you should back that up to external media prior to commencing the upgrade installation.
- I haven’t any personal experience with this but the general consensus is that you should uninstall any security software prior to commencing the upgrade installation. Apparently, installed security software (anti-virus and/or firewall) can cause issues during, or after, the upgrade.
Holly, I hope that helps clarify. I’m sorry I couldn’t go right through, step by step, and provide screenshots for the entire process. But there should be enough information here to help guide you through. If not, and you have any questions, please feel free to ask away via the comments.
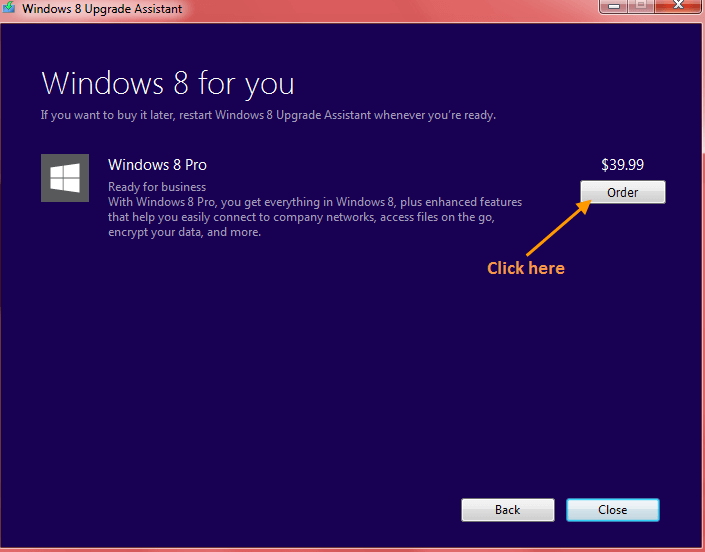
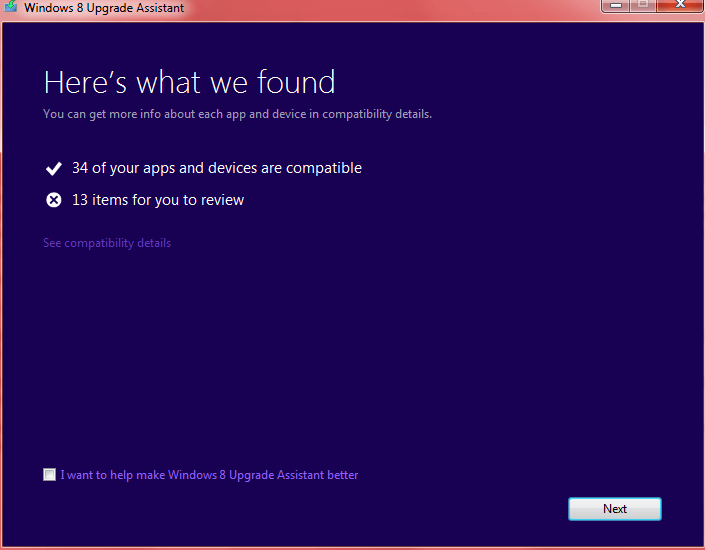
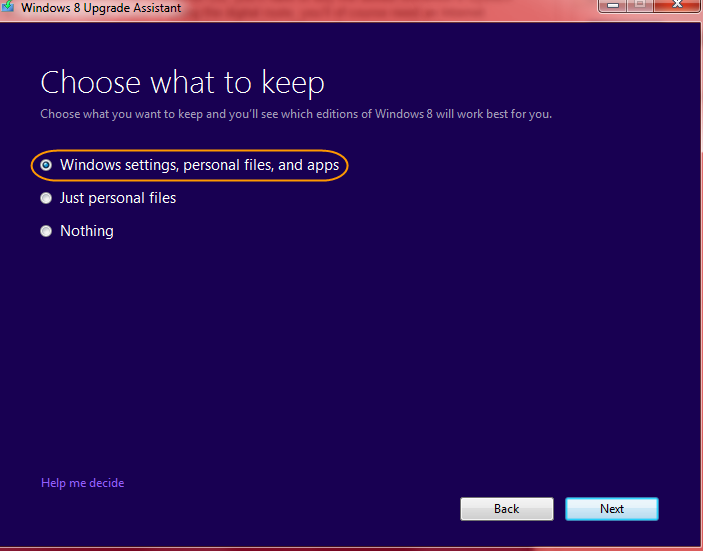
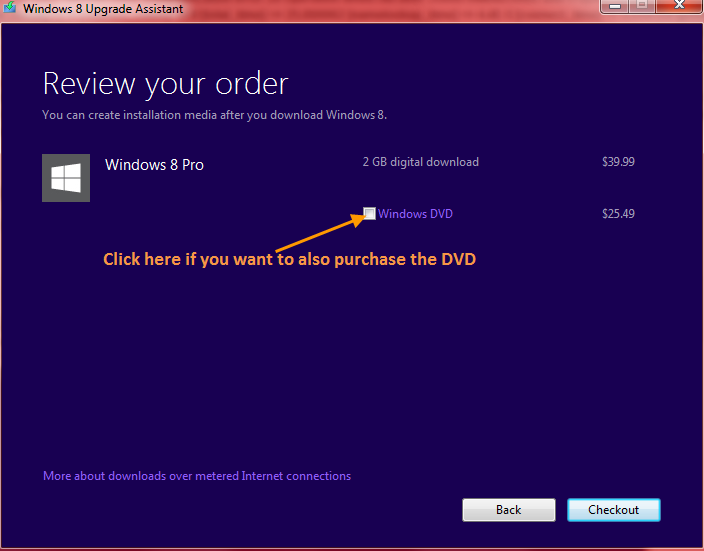
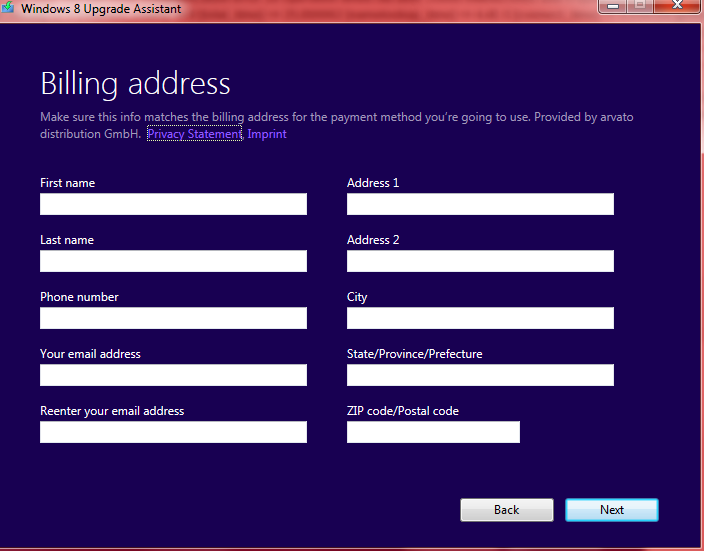
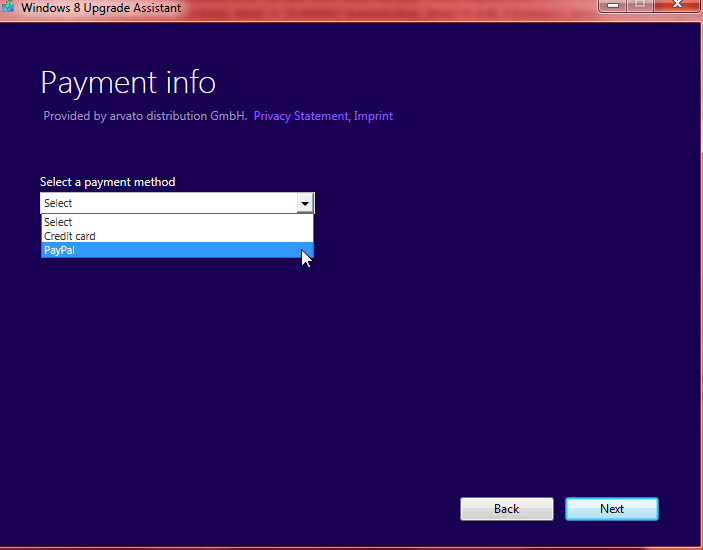
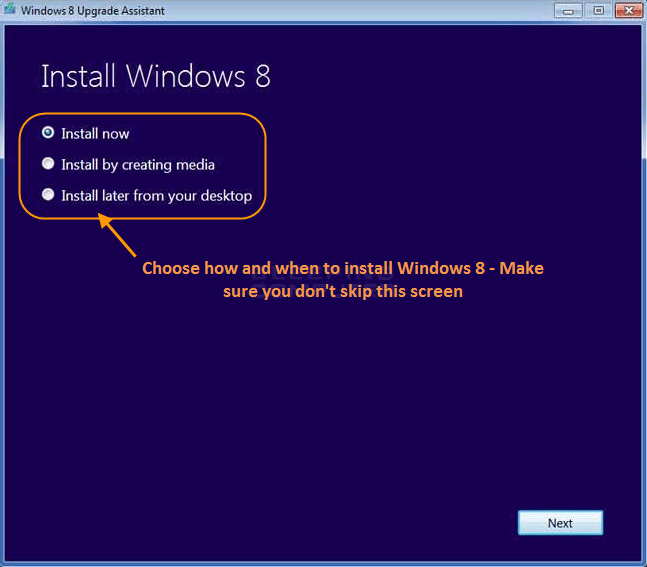
Hi Jim,
Some weeks ago I downloaded the Win 8 upgrade–here in The Netherlands it worked exactly as you describe it. But, it was impossible for me to download anything else than an en-GB version on my en-US computer. Then I made a system image of my Win 7 (just the C: part of the drive) and upgraded keeping as much of the settings etc. as possible. No language choice during the upgrade. The upgrade worked the way and after downloading some 150 MB from MS the language version was changed into en-US. So far, so good. But then I found it was impossible to install one of the necessary updates and I decided to start anew and used my system image to return to Win 7. Searching the internet I found a copy of Win 8, 64 bit en-US version–this must have been a very dark corner of the internet!! Using this copy to do the upgrade again (same legitimate product key as the first time) the result is a good working Win 8 where all updates succeeded. Even though I was not connected to the internet the second time this Win 8 was (genuinely) activated before I did anything about it, so MS probably puts the activation data somewhere in the MBR (or the BIOS?).
Before the upgrade I had to remove Microsoft Security Essentials; other antivirus programs probably have to be removed also.
There was a message about MS Office 2003 not being compatible with Win 8–for me there is no problem at all: it works as before. Maybe MS just wants to sell a new version of Office?
The only program that ‘lost its connections’ was Foxit pdf reader–but it worked after fixing that problem.
So, after all, the upgrade did succeed–and it kept me away from the saloon for some time. But I do not really like the views of Win 8 and I will probably return to my Win 7.
Cheers,
Henk
I have this “Windows accident”. People, do not rush, if you do not have any particular need.
This is a complete environmental disaster. Do You need new disaster in Your life?
If your Windows 7 is running, why then? Skip this step and you will be much happier.
Hey Kalju – While I certainly respect your opinion, it is nonetheless just that… one person’s opinion. I don’t think it’s a good idea to present any such judgment as general advice… maybe just saying that you personally do not like Windows 8 would have been sufficient. 🙂
I’ve installed Windows 8 on 9 of my client’s machines to date and they all love it. All were running Windows 7 except for one who was running Vista. The thing with Window 8 is that some are going to like it and some are not, it’s all very subjective.
Cheers… Jim
Thanks and sorry, but I cannot recommend something bad thing. We cannot only act under the influence of emotions.(a-la new and beautiful thing, neighbour have, but I don’t, etc….) Once again, sorry about that opinion.
Hey Kalju – No need to be sorry at all. Everyone is entitled to express an opinion (your good self included)… no problem. In fact, we love hearing our readers’ opinions. I was merely pointing out that it is not a good idea to use a ‘personal’ opinion as the basis for offering advice to others, especially in an area where opinions are going to differ dramatically.
Cheers… Jim
I am going back to Windows 7. Windows 8 might work great on a tablet, but the interface is not very good for a desktop. I do not understand what Microsoft was thinking. Windows 7 was a great success and they come out with Windows 8. I guess I will wait for Windows 9. I do not understand why Microsoft did not listen to the people who were doing the beta testing.
thank you sooo much for all this.. ok, i now have windows 8 and all seems to be well, dell sent me windows 7 home prem install disks in case i decide to go back, but, i also have a Drivers and Utilities disk that came w computer…do i need to run it , like, are there things on it that need to go back on? mainly, is there any way to change mouse settings and/or customize mouse, because the settings and options available now do not allow for a whole lot of changes, and set at fastest speed, it is still moving very slow. is there something i can do to fix this, beyond what is offered in mouse settings in control panel? I am basically a cavewoman when it comes to computers, so nothing too technical, please 🙂 THANK YOU!!!
Hi Holly – Well done!!
I’m afraid I’m busy right now (sorry), have to go out and won’t be back home until late. I’ll get back to you as soon as possible. In the meantime can you please tell us exactly what type of mouse you are using; make and model?
Cheers… Jim
I got it all going good!! Thanks so much for the help. I am super proud of myself.
And rightly so Holly. Well done!!!