Why oh why did Microsoft do away with the feature to password protect zipped folders?
There are many reasons why one might want to hide or protect certain files and folders, either from prying eyes or for security reasons. Encryption technology is one solution but encryption techniques can often prove a bit tricky for less experienced users. Thankfully, there are lots of free tools available that allow you to hide or protect files and folders which don’t necessarily require advanced knowledge. Even so, there are very few that offer a portable version, hence my interest in Secure Folders.
Secure Folders Installation & Usage
Secure folders is a 3.8MB download which scans 100% clean through Virus Total and installation is also clean with no additional bundling or nasty surprises. The installer provides two options – either full install or as a portable application on external drive.
I much prefer portable for these types of system tools anyway and, in this case, installing to a USB drive also makes for a greater level of security.
Secure Folder’s main interface is straightforward and intuitive:
The first thing you should do is click on the SETTINGS tab across the top of the interface and setup a strong password (write the password down and keep it somewhere safe – you’ll be in serious trouble without it):
I suggest you also access Advanced Settings and enable the options to integrate into Explorer as well as enabling protection in Safe Mode (which, for some reason, are not checkmarked by default):
When you’ve finished with the settings, click on the Home tab to return to the main interface and you’re ready to start protecting files and folders. You can either drag and drop files/folders into the main interface or click the ADD button at bottom right and then browse to and select the file or folder you want to protect.
From there you can then select from 4 options: Hide, Lock, Read-only, and No execution:
- Hide – Hides the selected file or folder in Windows Explorer, third party file managers, and on the system in general.
- Lock – The file/folder is still visible but cannot be accessed while ever the protection is active.
- Read-only – The file/folder can be accessed but cannot be changed, modified or deleted. In the case of a folder, it is also not possible to create or copy files into the folder.
- No execution – Prevents the execution of files.
I chose the Lock option so I could still see the files/folders but nobody else would be able to access them outside of the Secure Folders application and without the correct password.
This is the message I receive when attempting to access the Contacts.csv file normally:
And this when trying to access the My Backups folder:
(following the links to “access this folder” proved completely fruitless)
When you want to gain access to any of the protected files/folders you’ll need to run Secure Folders and input your password:
From there, once inside Secure Folder’s main interface, you can access all protected files and folders by simply turning off the Enable protection switch. Or, selectively access individual files or folders by removing the associated checkmark (obviously, apply the reverse to resume protections). For the forgetful (like me) there is also an option under “Advanced Settings” to automatically resume protections each time the application is closed.
Secure Folders Bottom Line
I’ve tried out plenty of these types of tools over the years and I really like the simplicity yet effective protection afforded by Secure Folders. While I cannot state categorically that the level of protection would be enough to withstand the concerted efforts of an experienced hacker, it is certainly more secure than many similar tools and more than adequate to repel casual prying eyes or anyone other than the most highly advanced users.
Plus, it’s portable to boot, a rarity in this genre, and the choices of 4 different types of protection also adds to the appeal. Highly recommended.
- Download Secure Folders direct from the developer here: http://securefoldersfree.com/index.html

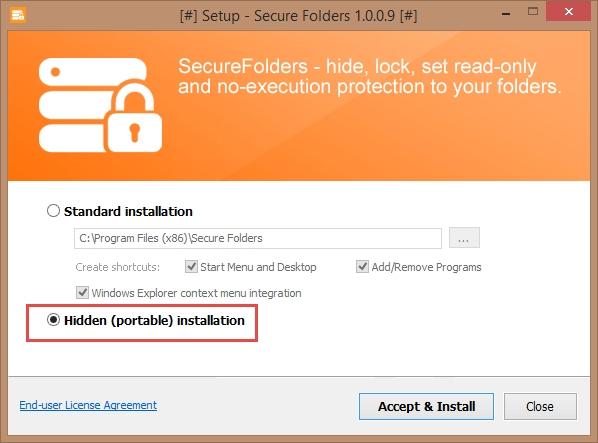

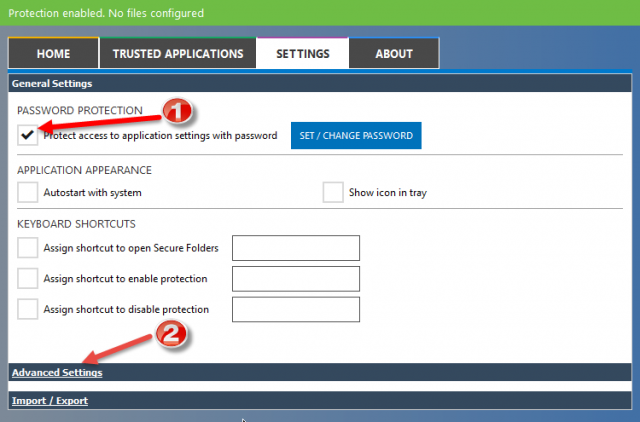
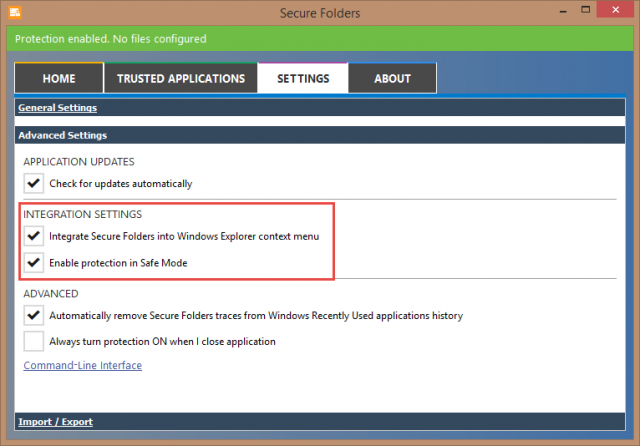
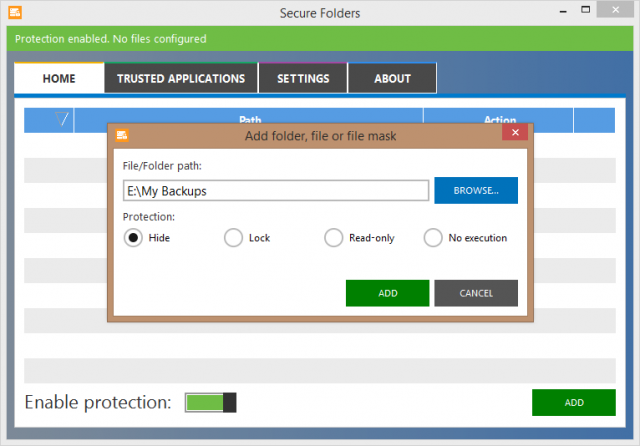
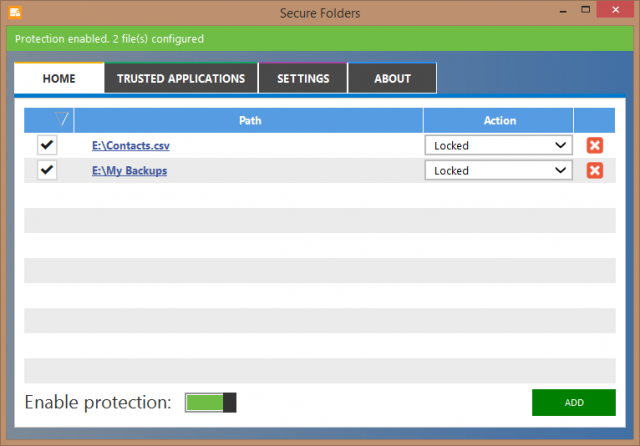
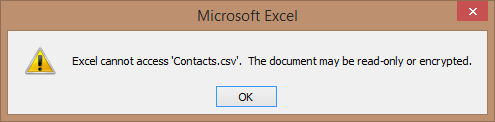
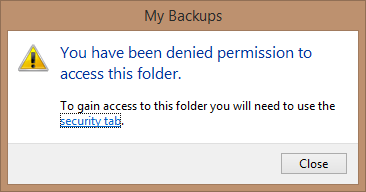
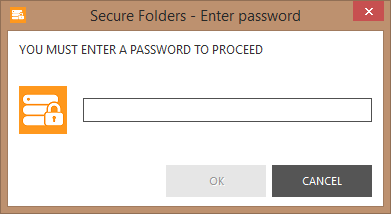
I have been using this for a few weeks now, I am thinking I like it better than the alternatives out there. I have been using Winmend Folder hidden but I think Secure Folders may replace it, we’ll see how it goes.
Quote “From there, once inside Secure Folder’s main interface, you can access all protected files and folders by simply turning off the Enable protection switch. Or, selectively access individual files or folders by removing the associated checkmark”. What a palaver! One would have thought that once you have entered the password and gained access to Secure Folder’s main interface, you would then be able to open any file or folder without having to unlock it, as you can with TrueCrypt or VeraCrypt.
One click = palaver?? Sheesh, some people are hard to please!
A real shame !
Hosting Account Has Been Suspended
Is the response one gets at the liked URL.
Jim,
Maybe it’s just a temporary glitch (or a hack?) but I receive this message [This Hosting Account Has Been Suspended] when I go to http://securefoldersfree.com .
Danny
Hmm, looks like somebody hasn’t been paying their hosting bills.
I am unable to locate Secure Folders on any download sites – NOTE: do NOT confuse Secure Folder (in the singular), this is shareware and not the same software as Secure Folders (plural).
Hopefully this is just a glitch, or the developer is changing severs. I’ll keep an eye out and report if there is any change.
Thanks, Jim. If you could offer a status in the next issue that’ll save us all the hassle of re-checking periodically. Too bad your site doesn’t have an auto reply box to check everytime an update to a topic is made.
Dan
I agree Dan, it would be handy to have some sort of system in place whereby readers could automatically receive email notifications whenever a new comment is posted under articles to which they subscribe. I’ll discuss this possibility with Dave.
Thanks for this demo Jim. It helped me to understand it more. Without appearing too ungrateful, I do wonder why some creators of such programs cant go the extra yard to help those who are not as smart as them, to navigate and use the program better. Without your short tutorial I would not have ticked Safe Mode, or even realized there was a Advanced Tab.
Thanks again… Mike