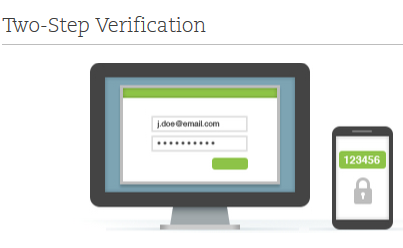Adding a two step verification is a good way to beef up your security for online accounts. Not every site offers this option but for those that do, you should take advantage and set it up.
Setup 2-Step Verification for Evernote
Yesterday I set up this option for EVERNOTE. I keep a lot of stuff in Evernote. Most of it is not critical but I do store some things I want to keep safe from prying eyes. So to set up added protection for Evernote, I enabled two-step verification.
Evernote reminded me I will always need my password and either a verification text code or a backup code or I will lose access to my account. (LastPass to the rescue here!)
After clicking continue, I requested a Send Verification code to my email address.
Evernote sent the verification code to my cell phone and after I entered it and clicked continue, it wanted an optional phone. Since I don’t have one, I clicked the ‘skip’ link and also clicked the ‘skip’ link for ‘Get Google Authenticator’.
I was then presented with some backup codes, and cautioned to print them.
I copied and inserted them into the Evernote entry in LastPass. Evernote wanted to be sure I saved the codes and the next screen asked me to enter one of the codes.
Now my two-step verification for Evernote was complete!
I tested the verification process on another computer and it worked great.
It’s too bad every website doesn’t offer two step verification, but a lot do. For a list of some sites that do offer this feature, check the page at Wikipedia.