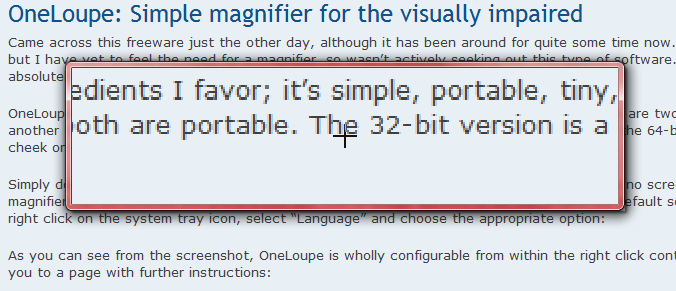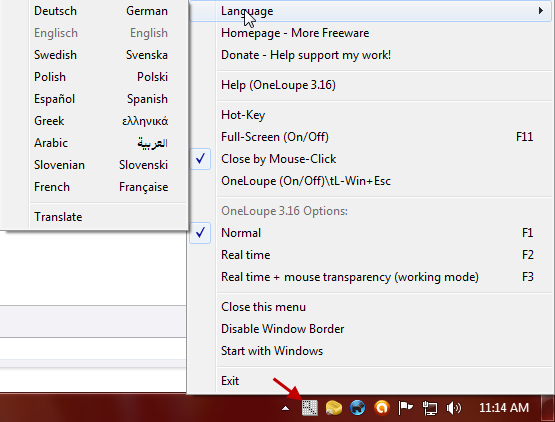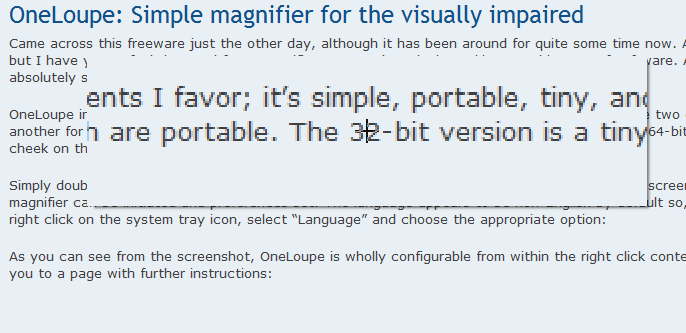I have just published a guide on using the native Windows screen magnifier tool, including a full rundown of keyboard shortcuts, here… How To: Access and Use Windows Magnifier.
However, I rarely use the Windows Magnifier tool myself and when I have done, I’ve found it somewhat clumsy and have difficulty remembering all the shortcuts. The clumsiness mainly comes in where on-demand use is involved. There is no apparent standby mode for occasional use and no associated on and off switch. When you’ve finished with the tool and no longer want the magnifier following the mouse pointer around, you have to turn it off altogether. Then, if you want to use it again a little later, you have to launch the magnifier over again. I guess regular users could pin the magnifier tool to the taskbar for easier access but that still isn’t ideal.
OneLoupe is a freeware screen magnifier which addresses those issues:
Simple and easy to use, the small Magnifier is always ready when you need it to view all fine details. OneLoupe is very practical and user-friendly. And it is virtually no burden on the system, an installation is not required. Once placed on the desktop, it is always ready for use.
Main Features:
- Very small program
- Dual or multiple monitors support
- Magnification modes: Normal, realtime, realtime mouse with transparency (working mode).
- Fullscreen magnification
- Low CPU usage
- Portable
- Multilingual
OneLoupe includes all the ingredients I favor; it’s simple, portable, tiny, and effective. There are two editions available, one for 32-bit systems and another for 64-bit systems… both are portable. The 32-bit version is a tiny 26kb download, the 64-bit version is a whopping 74kb download (tongue in cheek on the ‘whopping’ bit).
Simply double click the extracted executable to launch OneLoupe and start using. There are no screens, just an icon in the system tray from which the magnifier can then be initiated and preferences set. The language is non-English by default so, for English speaking users, the first thing to do is right click on the system tray icon, select “Language” and choose the appropriate option:
As you can see from the screenshot, OneLoupe is wholly configurable from within the right click context menu. Clicking on “Help (OneLoupe 3.16)” opens the following page page with further instructions:
Left click on the system tray icon to initiate the magnifier which then precisely follows the tracks of the mouse pointer. Simply move the mouse pointer over specific text, image, or area of the screen to magnify:
OneLoupe Magnifier with border:
OneLoupe Magnifier without border:
Or view the entire screen magnified via “Full-Screen” mode.
Left click anywhere to close the magnifier – left click the system tray icon again to re-initiate it. It’s this very quick and simple access and closure which, in my opinion, bests the native Windows tool. The size of the magnifying box can be adjusted via the keyboard up/down/left/right arrows. The level of magnification can also be adjusted simply by scrolling the mouse’s center wheel up and down (or via the plus and minus keys when in keyboard focus).
If you are looking for a screen magnifier with the emphasis on quick and easy on-demand access, OneLoupe is one terrific little app.
- OneLoupe HOME PAGE
- Download from FreewareBB
- Check out SoftwareOK for a list of all this developer’s freeware offerings.