If you are met with this message when opening a spreadsheet, it’s time to start worrying, especially if you don’t have a backup saved elsewhere. This is exactly what happened yesterday to my wife when she tried to open her most used and valuable spreadsheet and it was all my fault.
We had just redecorated her office and, as is usual with moving stuff about, I decided to upgrade her PC memory from 8GB to 16GB using some quality DDR3 memory modules I had laying around. All was well for the first day, but on Sunday the PC crashed when she was working on her very valuable cashflow spreadsheet (she’s an accountant), thus rendering the file corrupt. I’ll openly admit to suffering a twinge in my abdomen when I saw the problem and since I’m the one who looks after the health of her PC, I knew that the locally stored file would be updated in OneDrive. It’s also worth pointing out that we had both upgraded to Office 365 just a couple of months ago, but I wasn’t aware that this aspect would later come into play.
Try To Repair The Corrupt File
It’s possible to use the open and repair option in Office, which is exactly what I did next.
This was not successful and resulted in the following message…
I knew that there were plenty of programs that profess to be able to repair corrupt XLSX files, some paid and some free, so I tried at least three, avoiding the direct online fixes because you never know what’s going to happen with your data. Anyway, those miracle cures failed, so I ended up sending an email to our very own Carol Bratt, the Microsoft Office expert here at DCT. In the meantime, while waiting for a reply from Carol, my investigations continued and I remembered that we still had a backup on a secondary drive going back to May 2021. I had done that prior to upgrading to Office 365, but three months is a long time when dealing with financials.
Eureka!
Of course, I mentioned the May 2021 backup to my wife and she was surprisingly sanguine about the scenario, even saying that she wouldn’t mind filling in the blanks to bring the worksheet up to date. I, on the other hand, was about to self-immolate but stopped in my tracks when a Google search brought up two magic words — VERSION HISTORY. It just so happens that Office 365 saves several versions of documents in OneDrive, so I was able to track down earlier versions of the valuable spreadsheet that weren’t affected by the PC crash and download a local copy.
Disaster averted and palpably relieved, I then checked that no other files were affected by the crash, but luckily they weren’t, and just in case, I created another backup on the secondary drive, even though OneDrive will always be the principal offsite backup.
As far as I know, version history only works if the files are saved within OneDrive and/or Office Online/SharePoint is being used, so it’s worth checking your individual setup. In the meantime, I emailed Carol again with the good news and we both agreed that version history is indeed a lifesaver!
—




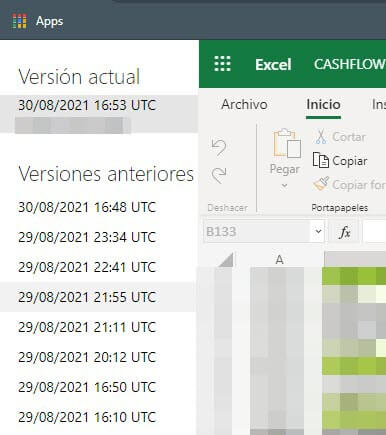
So this is of no use for us OFFICE 2016 users – correct?
Dan
Dan, as far as I know, the data needs to be saved to OneDrive from Office 365 for version history to work.
Understood – thanks for the reply.
Dan