Preventing Sign-In After Sleep
Having the security of a password is a sound way to keep yourself safe from others using your computer when you are away. But if you are the only user, then having an extra step to access your computer after stepping away can be an unnecessary nuisance, particularly if you use a difficult password to sign into Windows.
There are three ways to prevent the computer from asking for a password after waking from sleep mode. Windows 10 and Windows 11 are slightly different in getting to each method but have the same result.
Method 1 – Using Windows Settings
- Click on the Start Menu and then on the Settings (gear) Icon
- In the search area within the setting menu, enter Sign-in Options

- This will open Accounts > Sign-in options
I have noticed that while this normally works with no problem, I have seen instances where Windows will still ask for a password after a sleep screen. Luckily, there are two additional options to prevent this from happening.
Method 2 – Using The Group Policy Editor
- In Windows 10 or 11 simultaneously press the Windows Key and the R keys to open the run window. Enter “gpedit.msc” and press “Enter”
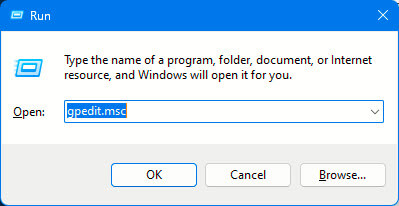
- In Windows 11, you can simply enter “gpedit” in the search window and select the Edit Group Policy Icon

Both of these methods will open the Local Group Policy Editor.
- Click on the Administrative Templates Folder > System Folder > Power Management Folder >Sleep Settings Folder
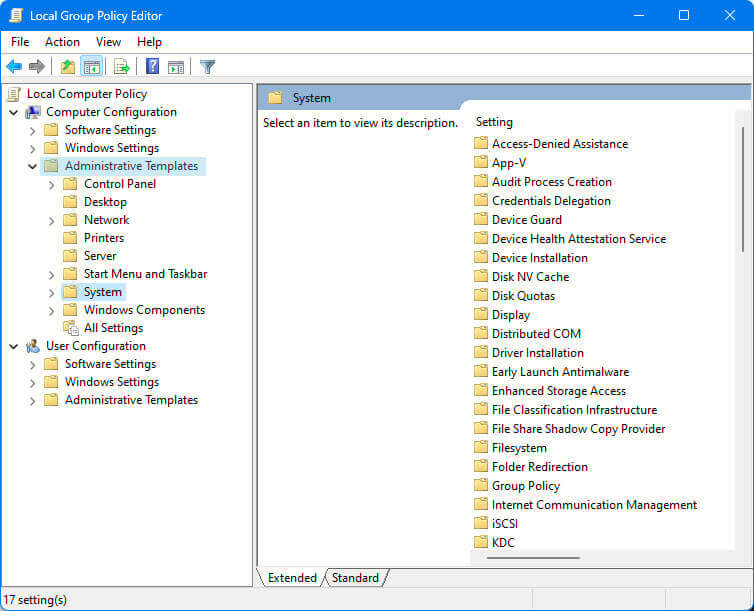
- In the Sleep Setting Window, double-click “Require a password when a computer wakes (plugged in)”
- In the Sleep Settings Window double-click “Require a password when a computer wakes up (on battery)
Method 3 – Using Command Prompt
- In Windows 10, type CMD in the search bar and select Run As Administrator, then for UAC, select “Yes”
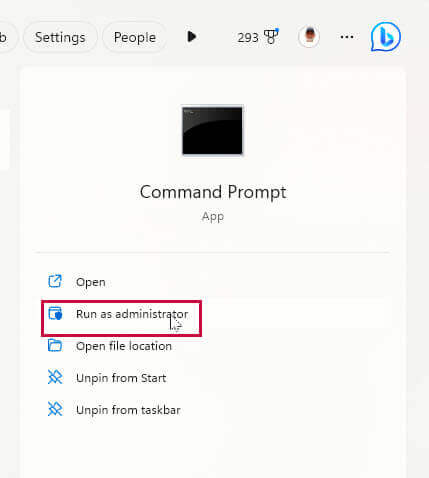

- In the Command Prompt Window to disable a laptop’s sign-in after sleep type the following:
C:\Windows\system32>powercfg /SETDCVALUEINDEX SCHEME_CURRENT SUB_NONE CONSOLELOCK 0
- In the Command Prompt Window to disable a desktop’s sign-in after sleep type the following:
C:\Windows\system32>powercfg /SETDCVALUEINDEX SCHEME_CURRENT SUB_NONE CONSOLELOCK 0
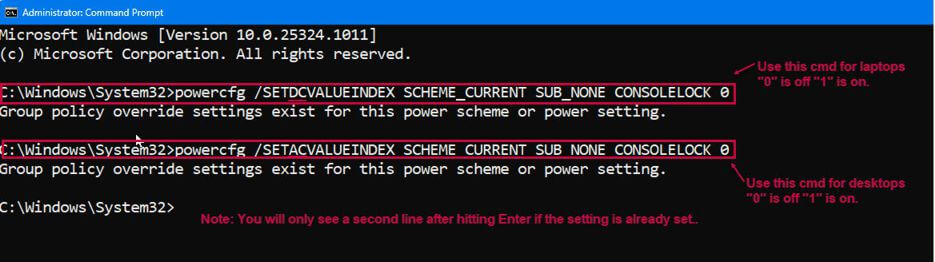
Once you hit enter you should not see any indication that something happened. However, if you see a second line it only means that the setting has already been applied.
To enable the sign-in feature, enter the same command but change the 0 at the end of the command to a 1.
Summary
As mentioned earlier, if you feel your system might be accessed while you are away, you want to keep the password requirement active. However, if not, this is an easy solution to avoid that additional step when you get back to your computer.
If you work alone at home and are not concerned about someone accessing your computer without your permission, you may disable the sign-in when you start your computer by using Sysinternal’s Autologin program. This is a quick and uncomplicated way to never have to use a password.
—

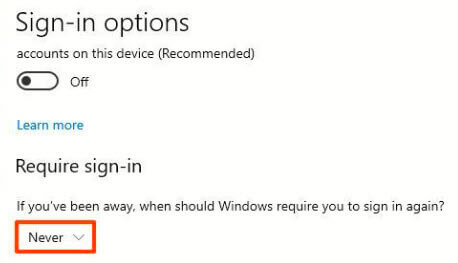

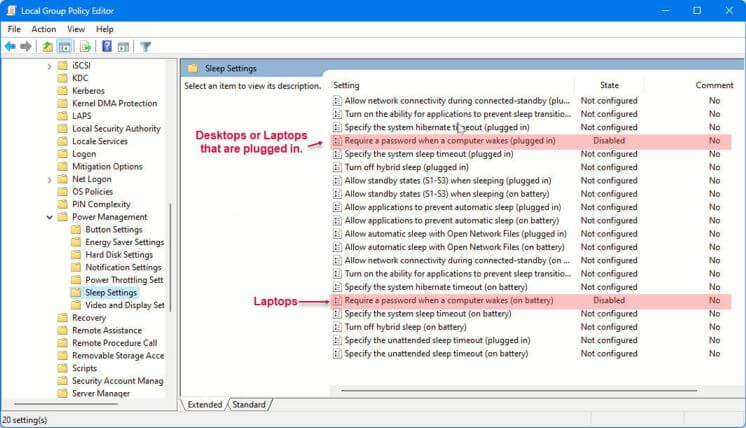
Hi,
I don’t think I’m wrong in saying that you need to be logged in with a Microsoft account and not a local account for these solutions to be effective.
Hi Jean Jean, thanks for the input. for tye accounts >sign-in options >never you are correct. However, using group policy editor and disabling both should allow you to wake from sleep without a password while in a local account. What ver of windows are you using?
Hi Jim,
I’m on a laptop under win 11 21H2 build 22000.1696.
I tried the 2 first options for Win 11 without success.
Seeing your answer, I “risked” the third for Win 10 and it seems to work after reboot.
I forgot to say thank you Jim!
Always, welcome