Desktop Search For Windows 11
One of my biggest disappointments with the release of Windows 11 was the removal of the Taskbar Search next to Cortana. I seldom used Cortana but having the ability to quickly enter any text right into the search bar made life easier for me.![]()
I understand some users did not like the search feature in Windows 10, but it was easily removed if you did not want to see it.
Any searches entered searched the computer and the internet for items that met your criteria. Windows 11 requires you to click on a looking glass and open a window with a search function on the top. You may also click on the Windows logo and get the same search options.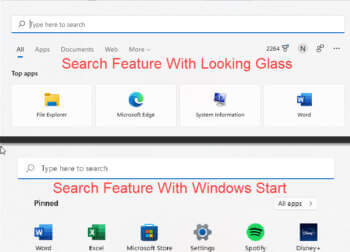
Like Windows 10, Windows 11 still allows you to press the Windows Key + “S” to open the search window.
Windows 11
I personally found it strange that it was removed. As a Windows Insider, I don’t remember seeing anyone asking for it to be removed on the Insider boards. There have been, however, several requests to add it back, and finally, it is. Just to confuse the issue it has the same name as the Edge Bar feature in the Edge browser settings. Turning that feature on is not the version we are talking about.
Unlike the Windows 10 version that had it in the Task Bar, the new Windows 11 version has a floating search for your desktop. Shown above sitting just above my task bar and below in a more traditional look. it is easy to make a quick search. It still needs some tweaks, but I find it a useful addition. The major drawback for some users will be that it works with Edge. 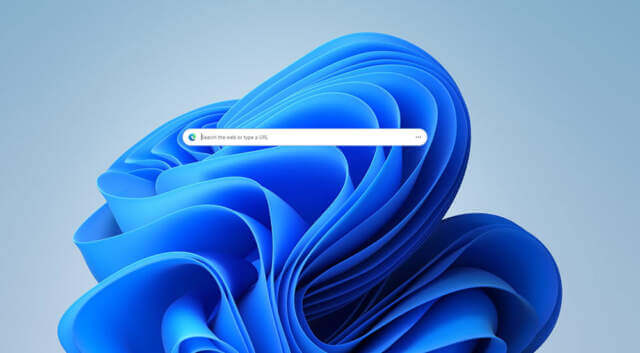
Pros
- If you have dual or multiple monitors, you may move it to any desktop and anywhere on the desktop
- Placing it higher up on the desktop gives you a drop-down list of previous and suggested searches. and lets you switch browser tabs right from the search bar

- The ellipsis on the right opens a drop-down menu allowing you to browse as a guest or change Profiles
 Cons
Cons
- The desktop might not be the best place to display a search bar when it will probably be covered by other windows. Using it on a laptop limits its ability to be seen
- Placing your mouse on the Edge Icon opens a display open Edge Browsers and displays the Edge Bar
 Enabling The New Search Feature
Enabling The New Search Feature
The Edge Bar, because this feature is not actually released yet and shares the same name as the Edge Bar feature within Edge can be a little confusing, but they are two different things.
Installing this latest version is an easy task and only requires you to install Vivetools feature prior to entering the instruction string in the CMD prompt:
- Download Vivetools-v0.2.1.zip
- Extract the two files into the Windows>System32 folder

- Open an Elevated CMD prompt
- The prompt should look like C:\Windows\system32>
- Copy and paste or type the following command: vivetool addconfig 37969115 2
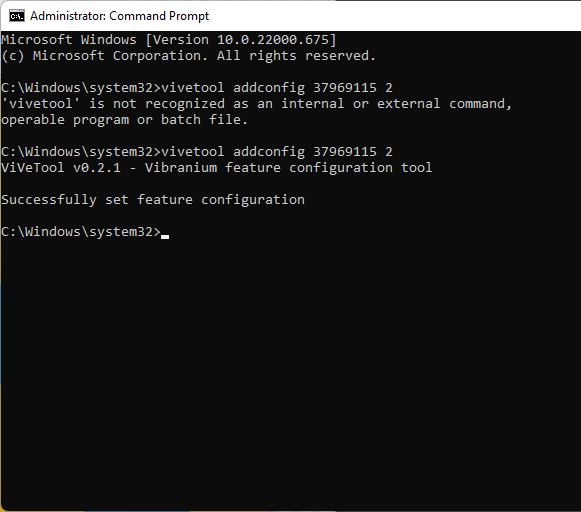
- Hit Enter and the Search Bar should appear. (You may need to reboot your system to enable this feature)
Summary
As much as I am happy to see it back, it needs improvement to be an effective search bar. It needs the ability to quickly appear on top of any open applications. I would like to see the Windows Key + S make it appear on top of all applications. It needs a toggle to change which browser it opens but seeing that it is titled Edge Bar, I don’t see that as likely.
—

