We published this article back in 2018, not long after FolderMove’s initial release. However, this little portable freeware is so handy, especially for those who might be running out of free disk space, I thought a reminder was in order. Read on to learn more about FolderMove.
A relatively new portable freeware called FolderMove provides a simple/easy method for transferring installation/application folders from one drive or partition to another drive or partition.
With the price of SSDs coming down to a more reasonable level, many users will have migrated their system over from a traditional HDD to a much faster SSD. However, on a dollar per gigabyte basis, SSDs are still a fair bit more expensive than HDDs– which is why many users choose to install a lower capacity SSD as the system drive plus a larger capacity HDD on which to store personal data. My own machines are set up this exact way, with a 120 to 240 GB SSD system drive plus a secondary internal 1 TB HDD for data. This compromise still provides for a faster system drive while helping to ensure that it doesn’t fill too quickly and leave the user with very little free space to work with.
In some cases– on systems where a lot of large programs and/or games are installed, for example– it may also be helpful to move installation folders from the SSD over to the HDD. That’s where “FolderMove” comes into its own. FolderMove can also help users who have created two separate partitions on a traditional HDD: one for the system, and another for data. If the system partition is overly full, FolderMove provides a simple/easy method to move installation folders off the system partition and onto the second partition.
FolderMove Download & Usage
Download consists of a single 500 KB executable which scans 100% clean through Virus Total. Simply double-click the downloaded executable to run the software (no installation required):
As you can see from the above screenshot, using FolderMove is as simple as 1-2-3:
- Select the folder you want to move
- Select the destination
- Click the Move and set Symbolic link button
*FolderMove automatically creates a symbolic link in the original location pointing to the new location.
FolderMove – Verdict
While transferring (moving) personal data and directories over to a secondary drive/partition is a relatively simple process, moving installation folders can be a lot trickier. With FolderMove, even the most novice users can easily move installation/application folders from one drive or partition to another. FolderMove is free, lightweight, portable, and extremely easy to use… what’s not to like!
- Read more about FolderMove on the Home product Page, including a direct download link.
NOTE: While I didn’t experience any issues while testing FolderMove, it would be advisable to create a system restore point beforehand… just in case.
—
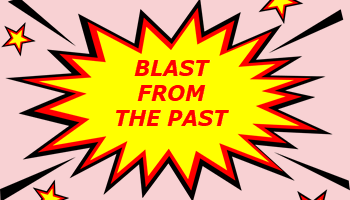

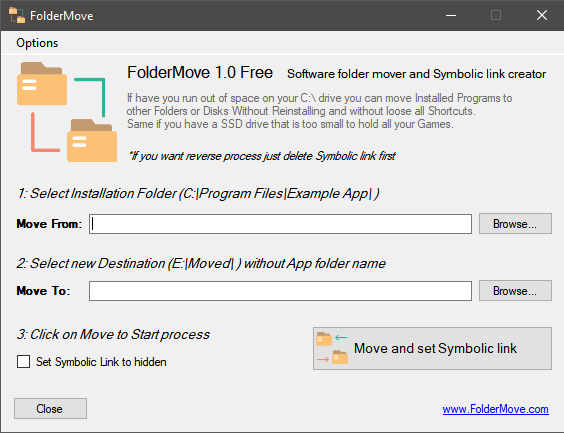

Hi Jim
I can see this working well with either W7 or W8.1 running on a small system SSD, but do you think the symbolic link will work after a W10 feature update.
I can’t see any reason it wouldn’t Daniel.
and then there was Cut and Paste. hmmmm….
or create a simple batch file
copy folder to drive
del folder
duh
It is sometimes better to keep one’s mouth closed and appear to be foolish than to open it and remove all doubt.
Does this transfer all the Registry elements that may be needed as well as the program parts of course? I have a lot of free one day programs which need to be moved over from 500MB C: drive to a new portable 4GB drive hanging out of USB G: port. Windows 7 home edition 64bit. Then I change the shortcut to run it from 4GB drive?
No, it doesn’t touch the registry David, it uses symbolic links instead. What this means is that any associated resources or processes looking for the installation folder will still go to the original location but will then be instantly re-directed to the new location.
No need to change the shortcut. Same as above, it will still lead to the original folder but will then be instantly redirected to the new location. Of course, your portable USB drive will need to be connected. 🙂
Jim,
Would you please expound upon your statement that “moving installation folders can be a lot trickier”. i.e., what are these additional “tricky” issues you’re suggesting?
Also, I’m keen to read your reply to David Roper’s question since I too am a user of the daily freebies offered by the likes of ‘giveawayoftheday.com’; if my PC crashes I would lose all the software I’ve accumulated from them so if there is a way to move that to another PC that would be wonderful! Like David, I always assumed there were Registry entries (or some oddball “ini” files) that would prevent me from doing so – no?
Dan
Hey Dan – Because quite a few other processes/files/etc need to access installation folders, you can’t simply move them to another location without letting the other resources know where you’ve moved them to. Otherwise, those installed programs/games will no longer work properly.
This can be achieved by a tedious process of editing the registry to point to the new location, or by inserting a symbolic link in the original folder/location which then re-directs to the new folder/location – which is exactly what FolderMove does.
You cannot move installation folders from one PC to a different PC. Well, you can, but nothing will work. The registry entries and other associations that are created during installation need to be on the host machine. So, you can only move installation folders on the machine where the programs/games were originally installed.
Hope that clarifies,
Cheers… Jim
Jim,
That’s pretty much what I thought.
Thanks,
Dan
I’ve been using this program for about a month. So far, so good – no failures. Previously, I was using ‘Free Move’ and ‘Steam Mover’.
This program doesn’t alter the registry. It creates symbolic links that point from the original folder to the new folder. That way, Windows and any other program, or resource that needs to access the files in the original folder will be redirected to the new destination.
The only downside (and I use the term loosely) that I can see is that you can’t completely delete the original folder.
If you can’t delete the original folder are you saying you have two copies of the folder? If so, what is the benefit of FolderMove?
Dan – You don’t end up with 2 exact copies of the same folder. All content in the original installation folder is moved to the new location and replaced by a tiny symbolic link. Say you have a game installed and the installation folder is 6 GB. You move all that content to a new location and replace it in the original location with a tiny symbolic link. Symbolic links are just fancy shortcuts which are generally only around a few KBs in size. So, in the example above, you would free up almost the entire 6 GB on the system drive.
Excellent comments Paul, appreciate you sharing your experience.
Jim.,
I was referring to the “downside” remark made by sirpaul2.
I realize the symbolic link is like a shortcut so I was wondering what he meant by the original folder not getting deleted.
Dan
I have no idea why sirpaul2 would be concerned about not being able to delete the original folder Dan. Once the contents have been moved to the new location and the symbolic link set, the original folder would be all but empty… as in taking up minimal hard drive space.
Malwarebytes premium will not let me download the “Folder Move” application.
It warns that malware is likely from the site https://foldermove.com/ , and/or the authors site http://reimageplus.com
Any idea why?
No idea Jim. The downloaded FolderMove executable scans 100% clean through multiple AV engines at Virus Total: https://www.virustotal.com/#/file/fc9f9094ebc2e71de83294c2bda93bd50087b87d94e7928f7b24f3f8a1c2c87a/detection
It also scans clean locally through my MBAM and Sophos Home. We always thoroughly double check and triple check every recommended download here at DCT and FolderMove comes up clean in every instance.
As far as I am aware, there is no correlation/association between FolderMove and Reimage Plus, they are 2 entirely separate entities. My guess; you’ve download Reimage Plus at some time, perhaps inadvertently, and that is what’s setting off alarms. If I were you, I’d be scanning the entire system with a reputable malware scanner/remover (MBAM will do fine, or Zemana Antimalware)) and I’m pretty sure you’ll discover remnants of Reimage Plus which need to be removed.
Just an Adsense advertisement banner direct to reimageplus.com
Hello Jim McGrath, I believe it would be worth it for you, and anyone else considering use of, or being affected by this software to enter “Reimage Repair” as two words, the way I have written it, into the search box of this site. You will find a good deal of information which relates to “reimageplus”, “reimage repair” and its various/numerous siblings. I acknowledge that it is difficult to sift through the amount of information/misinformation to find answers about various software offerings. Passibly the best way is to go to sites such as “answers.microsoft.com” and enter “name of software” (ie whatever the program is that you wish to check), on the Microsoft site and other similar sites, where people are less likely to be accused of having anything to gain or lose, or be considered biased, by presenting their own experiences.
Personally, I am very surprised that the research I have done has shown so many and so widely conflicting reports. The sites claiming to be able to assist you with computer repairs have a huge income stream and are therefore able to put a lot of money into promoting their software by very effective advertising, as well as, presumably, payments to other software reviewers {as I have alluded, many reports have surprised me}.Some people, who may otherwise have given less positive reviews, appear to have been induced to upgrade their reviews with promised longer term support. One reviewer writes;
{“H M……..VERIFIED BUYER Depending on how complex the problem was, it would seem appropriate to receive a call from the Customer Service person in question, just to make sure that everything works well and that no further action from Reimage is required
SO DO I REALLY GET ANOTHER YEAR OF FREE REIMAGE SERVICE, JUST FOR DOING THIS REVIEW? Seems like an overly generous offer, but for sure I’ll take it – many thanks!”}
The upper case was used by the reviewer to whom this quote is attributed, not me.
My comments are conveyed with the hope that people do research any software they would like to use, and more importantly, any that is randomly offered or unsolicited.
Hey Jim, thx for the tip. My situation is a single HDD that has been partitioned into C: for Windows installation and D: for data/most programs, along with a separate SYSTEM RESERVED partition. I would like to have a setup similar to yours where I purchase a small SSD to become the new C: drive and take over the Windows boot-up functions, then make my HDD essentially one big D: drive for data/most programs.
Possible problems I see is that SYSTEM RESERVED partition currently on the HDD (which I’d be happy to leave there as it takes up little room) and how things might go after I clone my current C: partition to the new SSD. In other words, how to get the system to boot properly. Once it boots, I’m not concerned with merging the partitions on the HDD into one big D: drive as I’ve got good partitioning software. It’s the (initial) boot that has me worried — that the computer properly reads the SYSTEM RESERVED information from the HDD and then points to the new C: on the SSD to complete the process of getting Windows running. Any suggestions as to a starting point, and possible roadblocks to watch out for?
Hey Rich – You’ll need to migrate the entire system over from the HDD to the SSD, which will also include the System Reserved partition. When the operation has completed, the System Reserved (or boot) partition will then be on the SSD as well as on the existing HDD.
Once the operation has completed, and before you do anything else, make sure the new SSD is booting okay. Restart the system and boot from the new SSD – do this several times. If the system boots up each time, you are good.
It’s important not to mess with the existing HDD until you’ve ascertained that the new SSD is booting okay and everything is running fine. That way, if anything goes wrong, you’ll still have the existing HDD to boot from and you’ll be able to start over and try again.
The process is not terribly difficult when using one of the free tools available. Just search online for migrating from HDD to SSD.
Jim, thank you very much. What you say makes good sense (as usual), appreciate your insights. Looking forward to giving it a go on a Windows 10 box as that O/S has painfully long boots (along with most other functions) on a HDD.
Hi Jim,
Thanks for this useful resource. I wanted to ask if there is an effective way to reverse what this program does without causing conflict.
I work with an external drive and seamlessly switching back and forth would be ideal.
Thanks in advance!