It seems I did not do enough research on the above subject. All I addressed was importing issues. Now I will tell you how to avoid data formatting that is now imported.
Apparently, the problem arises once you decide to go a different path than the typical Excel way. Most often, this is when we have large data sets in our worksheets. When you enter numbers with dashes or slashes, Excel will arbitrarily decide those are dates or times, etc. Can you cancel automatic formatting? No! However, there is one way to deal with this issue.
Follow the steps below to learn how:
- Select the range where you will have your data, It can be one column or several. If you like, you can select your entire worksheet. Of course, that is easy to do by pressing Ctrl + A.
- Right-click on your range and select Format Cells or press CTRL + 1 (one).
- Select Text in the Category list on your Number tab.
- Click OK.
That is really all there is to it! Now we have all learned something new about Excel!
—
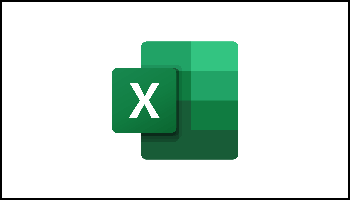
Sometimes my Excel Pro 2016 makes changes to a cell, like:
o changing from my selected color to a different one that I did not select
o changing from not underlined to underlined
o changing from italicized to not italicized
o changing font size
This happens immediately after I finish typing my cell entry.
But if I UNDO (via CTRL-Z) it returns to my original intended entry.
Any idea why this randomly happens?
Thanks,
Dan
Hi Dan,
I cannot tell you why that is happening as you are using a different version of Excel than I. Did you try what I said in my article? I am not sure that will work for you but it certainly is worth a try.
Thank you for your interest in my articles.
Carol
Yes, I tried your suggestion but it didn’t correct my issue.
Thanks anyway.
Dan