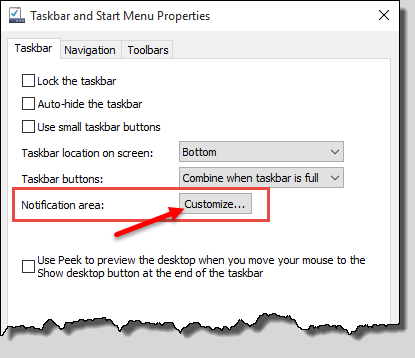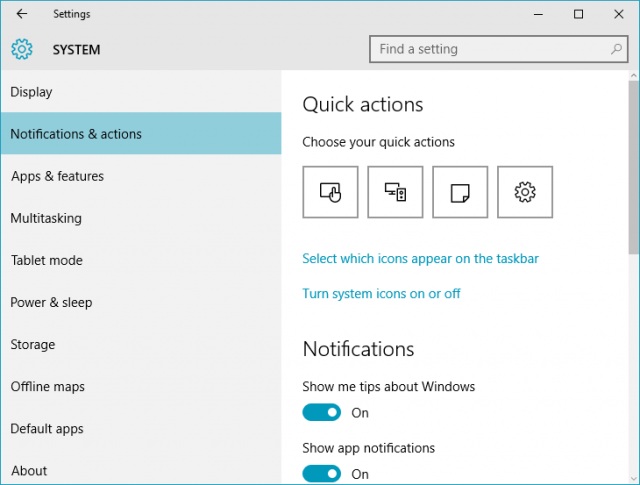The section at far right of the Taskbar, which displays icons for active programs, is known as the Notification Area or System Tray. In previous Windows editions there have been 3 options available to manage these icons – Show icon and notifications, Hide Icon and notifications, Only show notifications – and accessing these options has been a simple matter of right clicking a blank space in the Taskbar, selecting Properties, and then clicking a Customize button under “Notification area”.
I discovered quite recently that this is yet another setting where the location has been changed in Windows 10, not dramatically though I might add. To be quite honest, it took me longer than it should have to track it down.
You can still go through the same process as mentioned above – right click a blank space in the Taskbar, select Properties, and then click the Customize button under “Notification area”:
However, rather than taking you directly to the icon management interface, as it has in the past, this process now leads here instead:
So, there is now also an alternative route – Start>Settings>System>Notifications & actions. But can you see where to click next? Yep, click the option “Select which icons appear on the taskbar”. Now that I know, it seems pretty obvious, I must have been having a bit of a dense day. In my defense, the term “taskbar” in that option did throw me off a bit, surely it should read “Select which icons appear in the Notification area of the taskbar”. Anyway, that does the trick and you’ll end up at the following window:
From here, you can use the switches to set individual preferences, either displaying an icon permanently in the Notification Area (On) or hiding the icon (Off). Please don’t let these minor changes put you off Windows 10. We all enjoy the comfort zone of familiarity to one degree or another but it’s only a matter of time before your new operating system will become as familiar to you as the old.
I’ve actually been going through a bit of a nightmare after upgrading Windows 8.1 on a new machine to Windows 10, but that’s another story for another time.