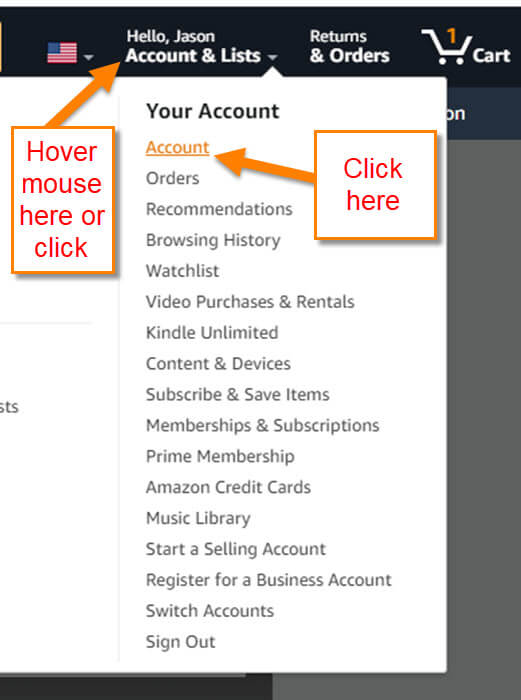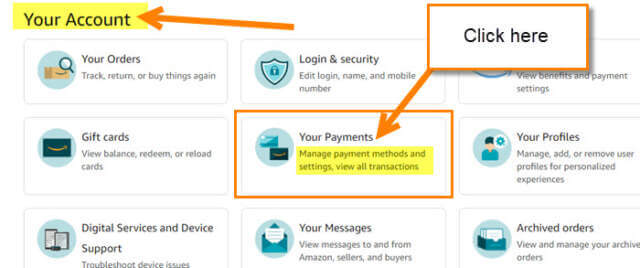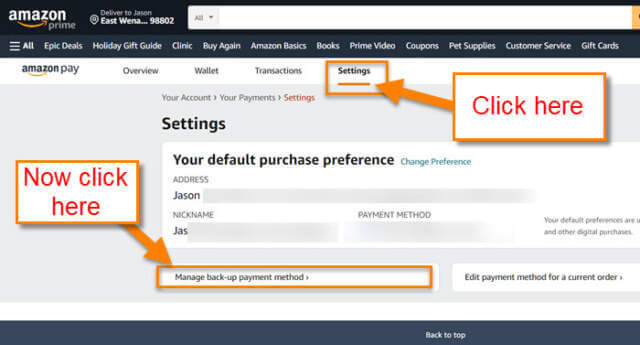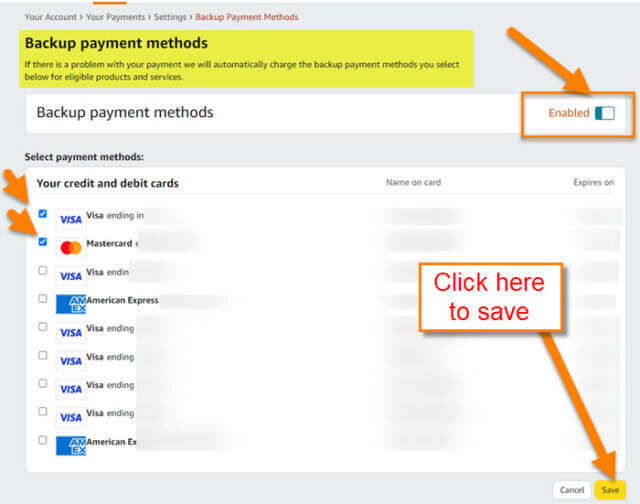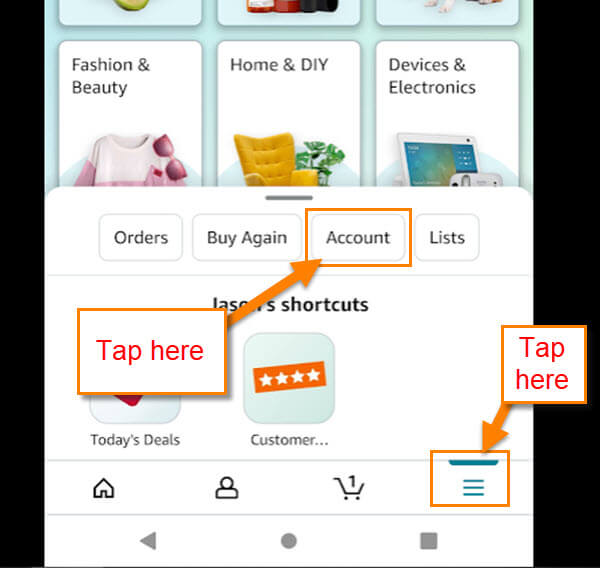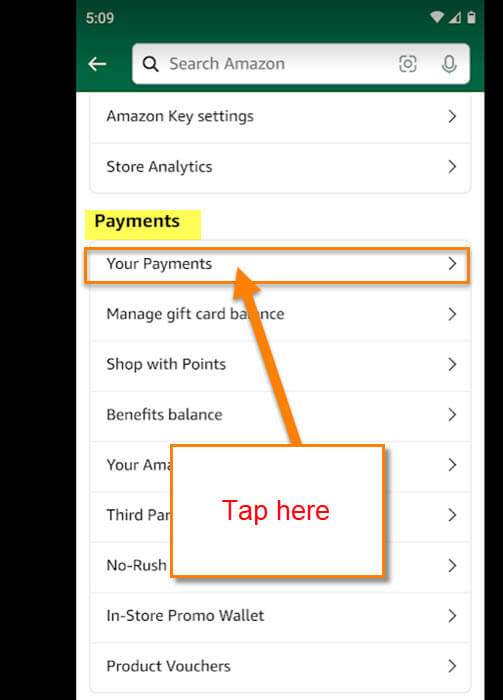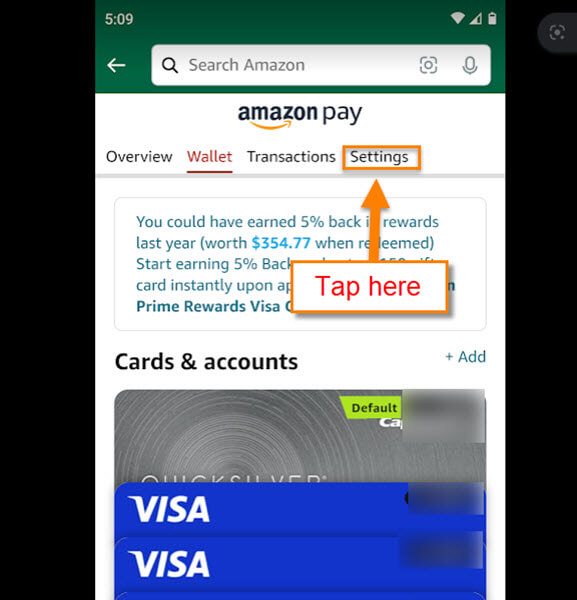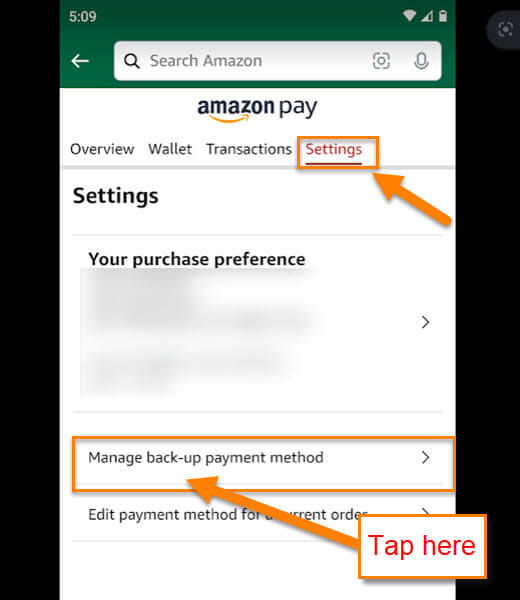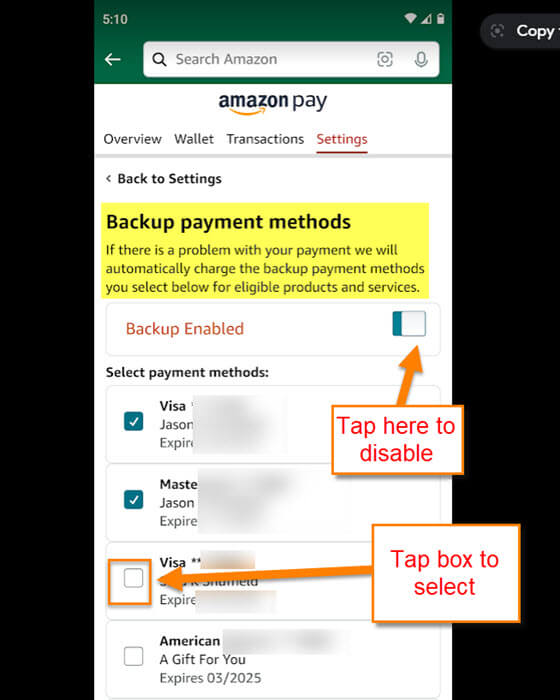If you are like me you probably have an Amazon account. My family has some services, like Prime and Amazon kids, set up as auto-pay. This is nice to not have to remember to pay it every month. The reason I bring this up is that the Amazon Kids app I have set up for my daughter switched payment methods on me. This happened because the card it uses expired and then the billing jumped to the backup payment method. I will admit the card it changed to should have not been a backup card and caused all sorts of problems. In this article, I will show you how to manage those backup payment methods. That way, you don’t get a surprise on another credit card that you did not expect. Before we get going on this article, check out some of the other ones I have written about Amazon:
- How To Manage Amazon Browsing History – Update
- How To Find Coupons On Amazon
- How To Find Amazon Digital Receipts
- How To Update Amazon Profile Picture
- How To Use Visa Gift Cards On Amazon
- How To Remove Amazon Payment Methods
Now that you all are much wiser, it is time for the next lesson.
Manage Backup Payment Methods On Amazon
This will be shown on the Amazon website and then on the mobile app.
On Amazon.com
Step 1: Head over to Amazon.com and sign into your account.
Step 2: After you are logged in, look to the top right and hover the mouse over Hello (Name). Your menu should appear and from this click on the Account option at the top.
Step 3: On the Your account screen, look for the option Your Payments. Click it.
Step 4: Once in here, make sure to click on the Settings tab in the middle. Now under Settings, click on the Manage back-up payment method at the bottom.
Step 5: On the Backup payment methods screen, you will see all the cards you have attached to your account. At the top it lets you know what this will do.
If there is a problem with your payment we will automatically charge the backup payment methods you select below for eligible products and services.
Click the box to the left of the payment option you wish to add to this. After you have chosen the ones you want, all you need to do is click the Save option at the bottom of the page. If you want to disable this feature, look near the top and you will see Backup Payment Methods. To the right of that, there is a switch you can click on to turn off this feature. Done…
That is the way you do this on the website. Time to show you how to do this on the mobile app.
On The Amazon App
This will be shown on my Motorola Edge Android phone using the Amazon app.
Step 1: On the app, you will notice most of the steps are close to the ones above. Find the app on your phone and Tap it.
Step 2: Once there, look to the bottom of the screen and tap the 3 horizontal menu lines. Now tap the Account option from the menu.
Step 3: On the Account menu, scroll down to the Payments section. Time to Tap on the Your Payments option.
Step 4: As we did above, you are looking for Settings at the top. Tap it.
Step 5: Under the Settings screen, tap on the Manage back-up payment method. Tap it.
Step 6: On the Backup payment methods screen you have the same options as you did on the website.
If there is a problem with your payment we will automatically charge the backup payment methods you select below for eligible products and services.
Tap the box to the left of the payment option you wish to add to this. After you have chosen the ones you want, all you need to do is tap the Save button at the bottom of the screen. If you want to disable this feature, look near the top and you will see Backup Enabled. To the right of that, there is a switch you can Tap to turn off this feature. Done…
Now you know both ways to manage those backup payment methods on Amazon. Time to share this new knowledge with your friends and family.
—