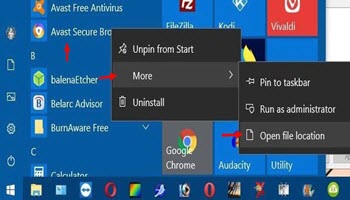This problem started with Chrome. The top menu became very large in size like someone lowered the resolution of their monitor which makes everything look bigger, or set the DPI settings too high. I know I did neither. Then it happened to the Avast Secure Browser. And now Opera after the latest update.
The problem only seems to occur on the chromium-based browsers. I was sure it wasn’t a system setting, but more likely a startup switch of some kind. So I needed to go into the shortcut properties for my browsers.
The procedure is the same for all the browsers.
In my case, I right-clicked on the Opera icon on my Taskbar. In the little pop-up menu, I clicked on Opera Browser and then Properties.
I went looking for something (I know not what) and I found it. 🙂 I clicked around ’til I found what I was looking for. A setting I never noticed before– it’s not in Windows 7.
On the Compatibility tab, towards the bottom, I clicked on the button Change high DPI settings. I knew I was on the right track but wasn’t sure what the right settings should be so I just started clicking on different combinations to see if the problem was fixed.
I found the right combo. In the new window that opens when you click on Change high DPI settings, towards the bottom where it says High DPI scaling override:
Check the box in front of Override high DPI scaling behavior.
Scaling performed by:
In the drop-down menu (it’s probably set on Application) click on System, then OK. This box will close and you can then click on OK in the Compatibility tab. And that did it.
If your shortcuts for your browser are on the Desktop, then right-click on the shortcut and go to properties and follow through from there.
If your shortcuts are only in the Start menu, then click on the Start button. Then find your browser shortcut and right-click on it. I used Avast Secure Browser for this example. Then click on More and the Open file location. This opens up the Start menu folder. Find the shortcut you want, right-click on it and go to Properties and the procedure is the same from there.
Here is a before and after shot keeping in mind that in both cases the browser is opened up full screen.
—